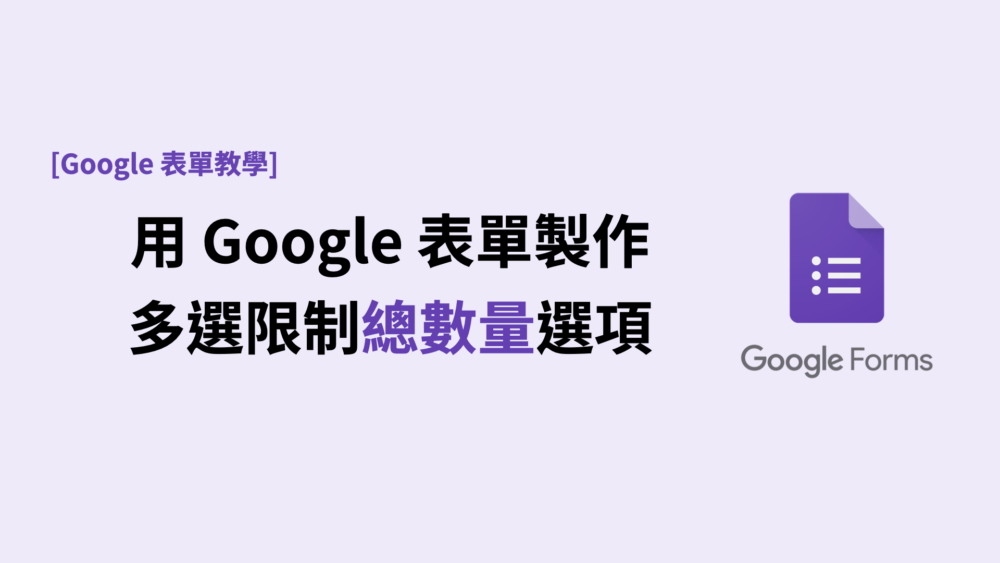因為 Choice Eliminator 2 這個第三方外掛已經不能用了(第三方外掛的廠商已經下線了)
這陣子就在找替代方案,發現這一招還是可用,分享給大家。
本教學會帶入部分 Google 表單與 Google 試算表的使用,
看不懂也不用擔心,會一步一步帶大家建立。
教學步驟
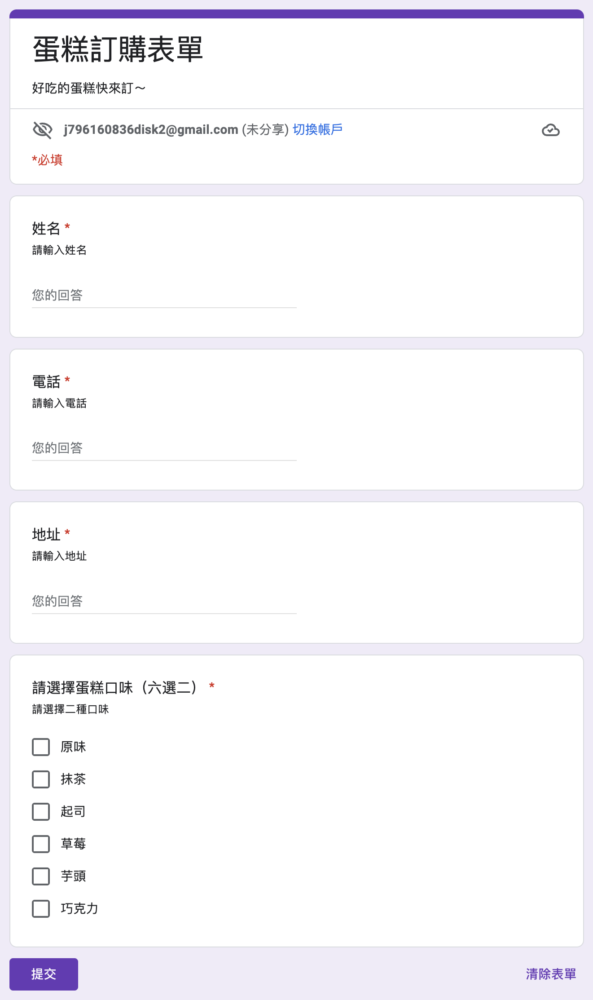
(這是範例成品)
我們在這舉一個例子,假設是一個蛋糕團購表單,有六個選項,
在六個選項中,選擇二個:
- 原味
- 抹茶
- 起司
- 草莓
- 芋頭
- 巧克力
在這團購表單很常見。
Step1. 建立表單
首先先建立一個 Google 表單,
網址:
https://docs.google.com/forms/
按新增
這邊用打入標題、 等聯絡資訊。
用簡答功能打入 姓名、電話、地址 等聯絡資訊。
旁邊有加號可以新增題目,這功能就不贅述。
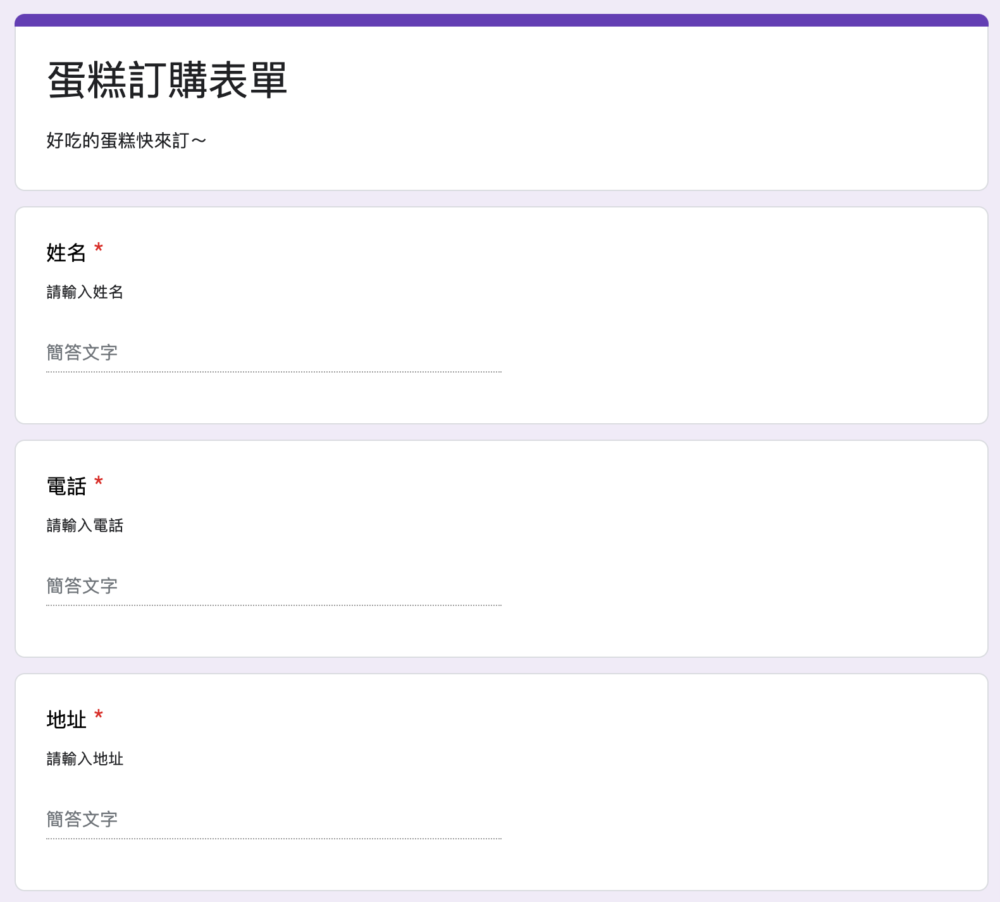
再來就是重頭戲,新增一個「核取方塊」,
打入 原味、抹茶、起司、草莓、芋頭、巧克力 六個選項
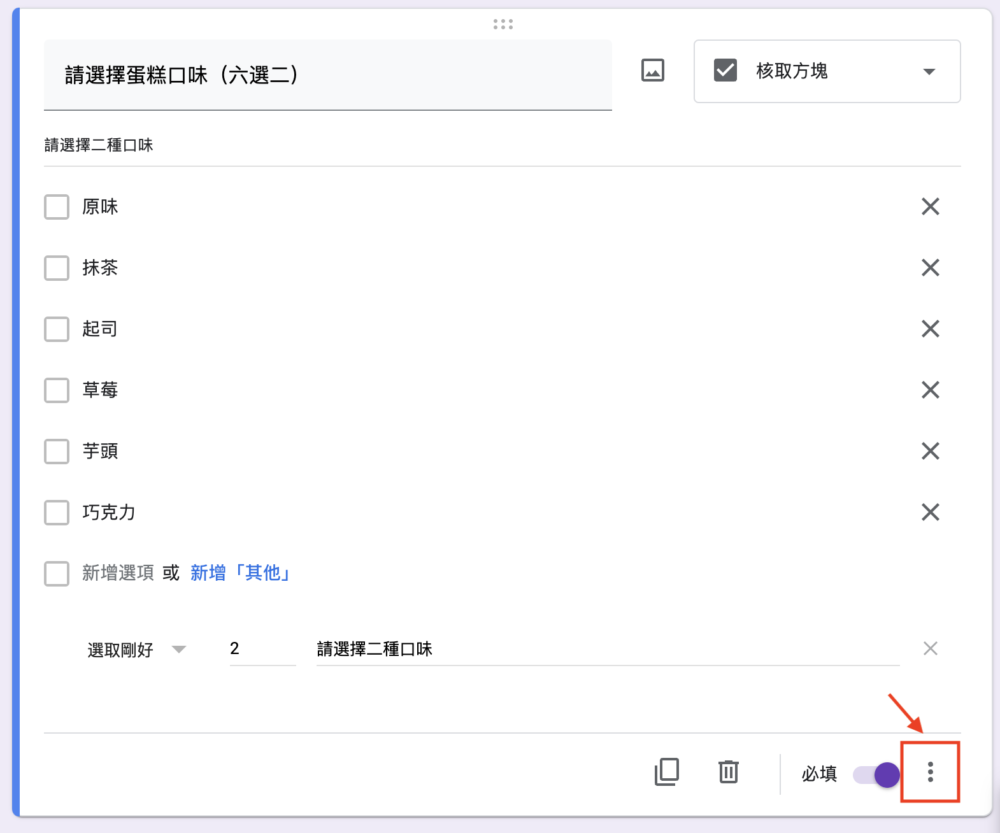
在右下角的點點點選項,選擇「回應驗證」
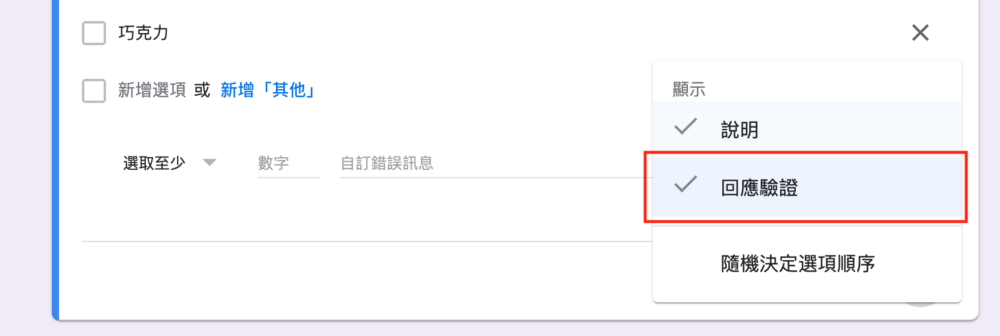
就會多出一行選項
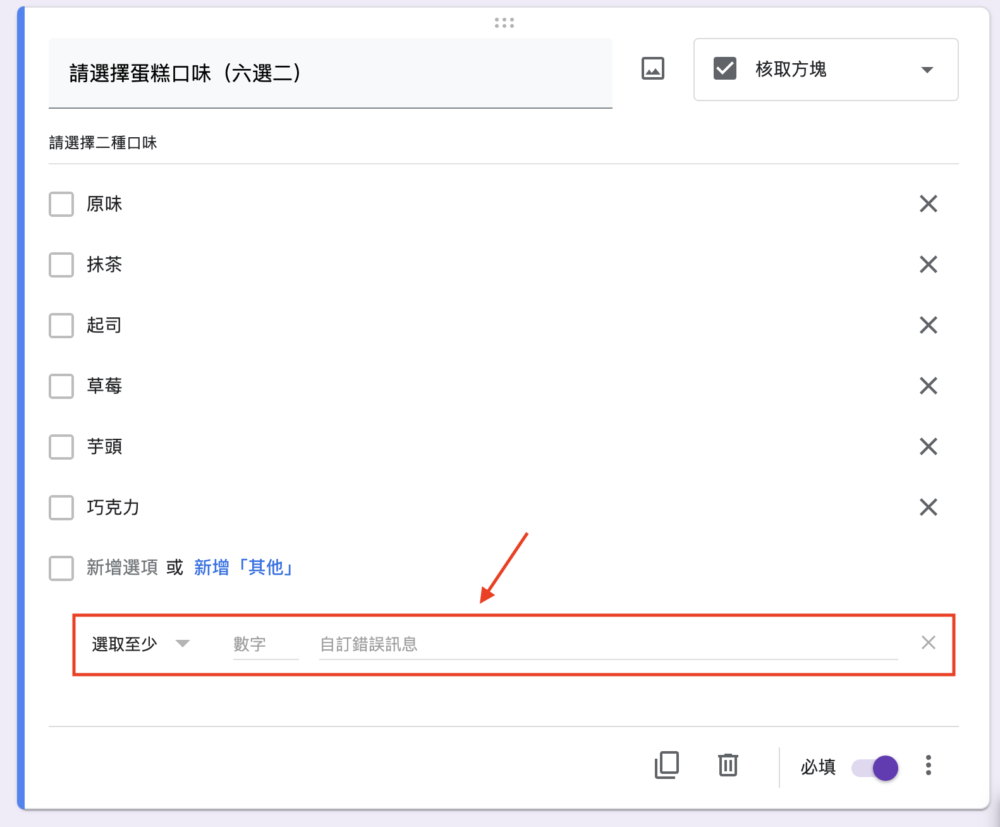
選擇「選取剛好」,數量打入 2,最後輸入提示訊息

再來點到「回覆」頁籤,右上角一個小按鈕「建立試算表」
選取回應目的地的視窗中
選建立新試算表,輸入名字,然後按「確定」
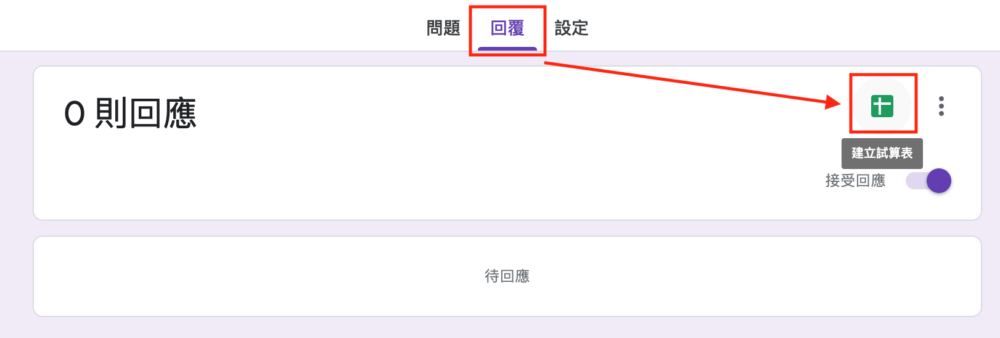
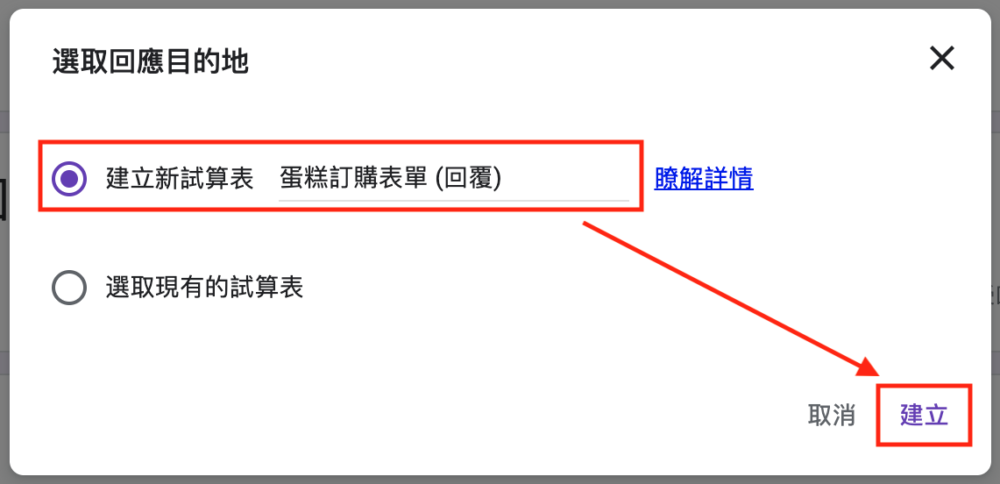
動畫就像這樣
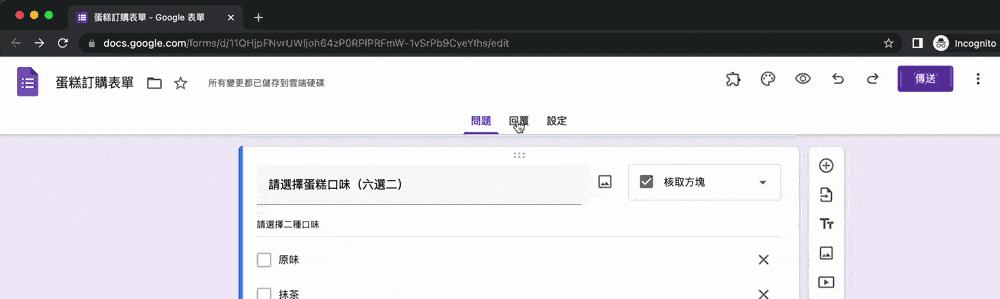
你就會看到打開了一個 Google 試算表。
Step2. 製作回應表單的試算表
在試算表下方按下「 + 」,建立試算表
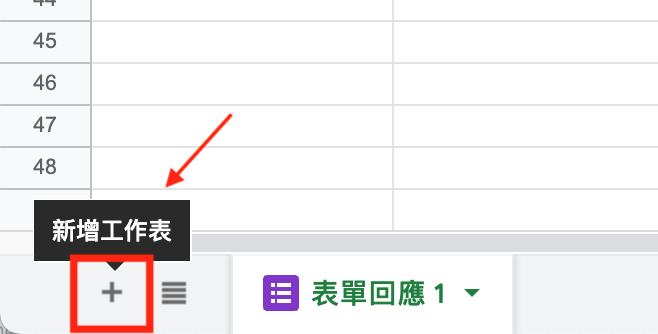
我們建立二個新的試算表,名字分別叫做:
- 選項拆解
- 統計
像這樣

Step3.「選項拆解」的試算表設計
在「選項拆解」的試算表中,
A1 打入「選項」
B2 ~ G2 依序打入「原味、抹茶、起司、草莓、芋頭、巧克力」等選項
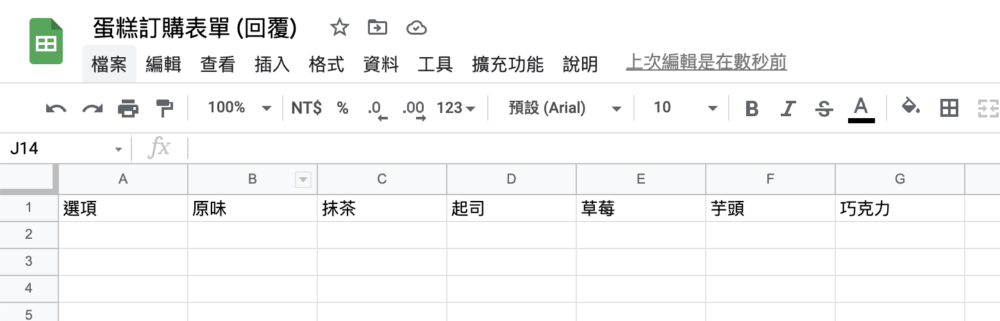
接下來這個騷操作,要一步完成
先選擇 A2 這格,先打一個「 = 」(等號)
然後直接選擇「表單回應 1」,的第一格選項欄位
你會看到公式跳出來
='表單回應 1'!E2動畫在這:
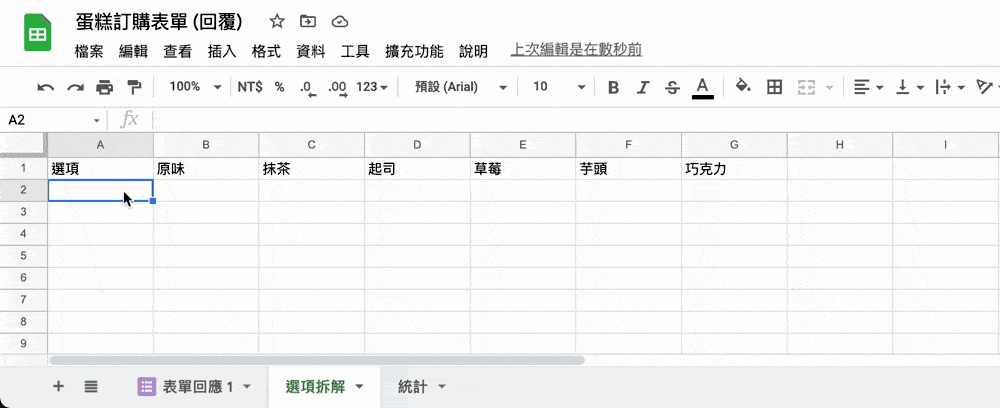
未來填單有資料的時候就會這樣
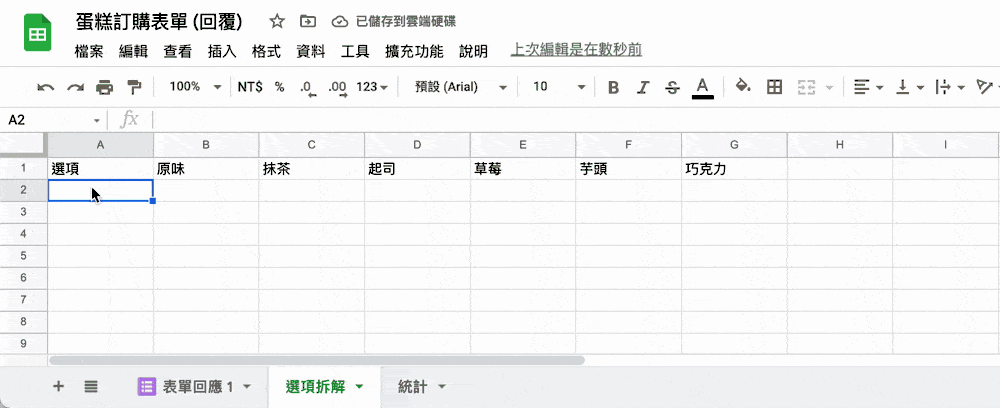
意思是說,單引號括起來的是試算表的名字,
意指「表單回應 1」試算表裡的 E2 欄位。
如果你是直接複製公式的話,
要注意單引號與雙引號,還有要注意欄位格子是否正確。
按下 Enter 之後,他會顯示空白的是正常現象,選取上去就會該格子就會有公式出現。
Step3-1.「選項拆解」試算表套用搜尋公式
選到 B2 這格,打上公式:
=IF(IFERROR(FIND(B$1, $A2), 0) > 0, 1, 0)然後選上 B2 這格,直接拖拉到 G2,讓這列的選項都填滿了公式。
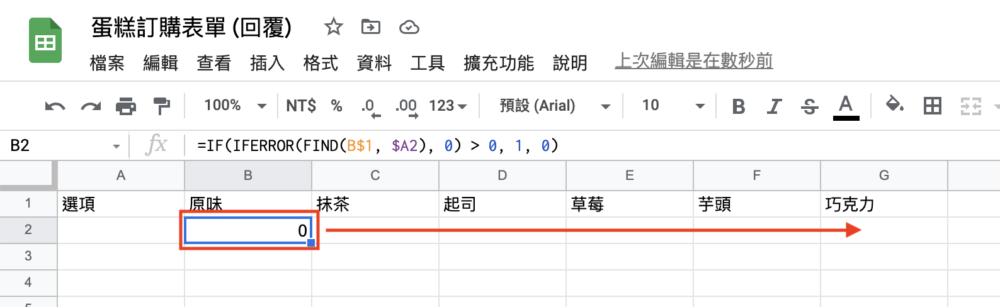
動畫:
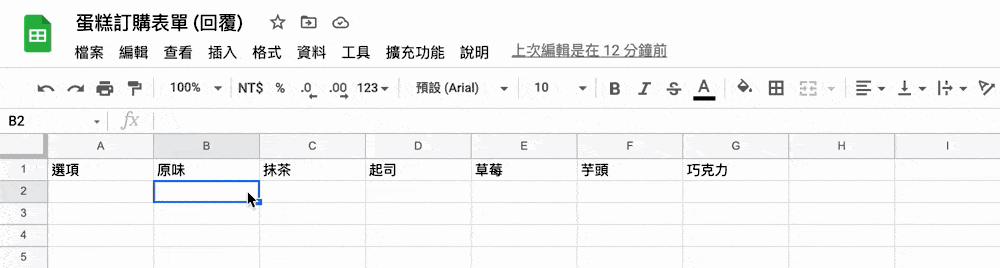
如果有興趣的朋友,這邊小小解釋一下這個公式的原理:
FIND() 輸入三個參數:
- 要找的文字
- 原始文字
- 從第幾個字開始找(可忽略不填)
白話文就是在第二個參數中,找第一個參數的文字,在哪個位置,
從第三個參數開始找,第三個參數可忽略,就是從第一個字開始找。
輸出就是在第幾個字出現的位置。
FIND() 的說明文件:
https://support.google.com/docs/answer/3094126?hl=zh-Hant
IFERROR() 輸入二個參數:
- 要執行的公式
- 出錯時要顯示的字
第一個參數是執行公式,如果它出錯了,就顯示第二個參數值。
IFERROR() 的說明文件:
https://support.google.com/docs/answer/3093304?hl=zh-Hant
IF() 就是判斷,輸入三個參數:
- 判斷的公式
- true 時顯示文字
- false 時顯示文字
算蠻好理解的。
IF() 的說明文件:
https://support.google.com/docs/answer/3093364?hl=zh-Hant
整段白話文就是:我們把選項拆解,有搜尋到字的欄位標成 1 否則是 0
選取 要估算一下會填單的人數,整列選起來往下拉,讓每列都填上公式。
至於要拉幾列,當然 越多越好。
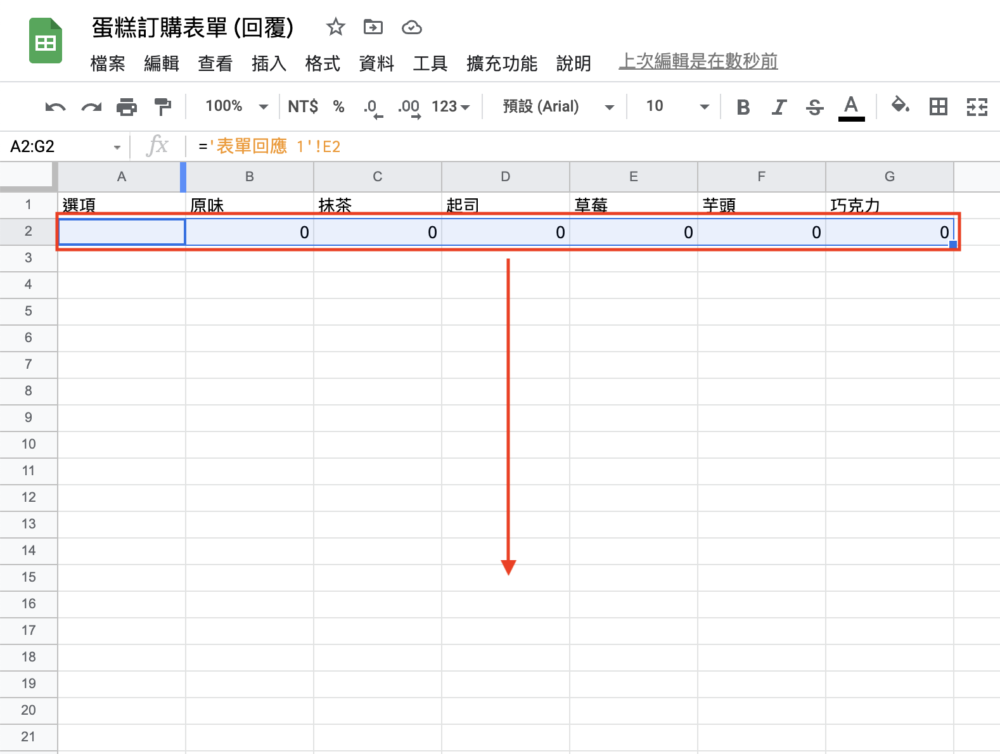
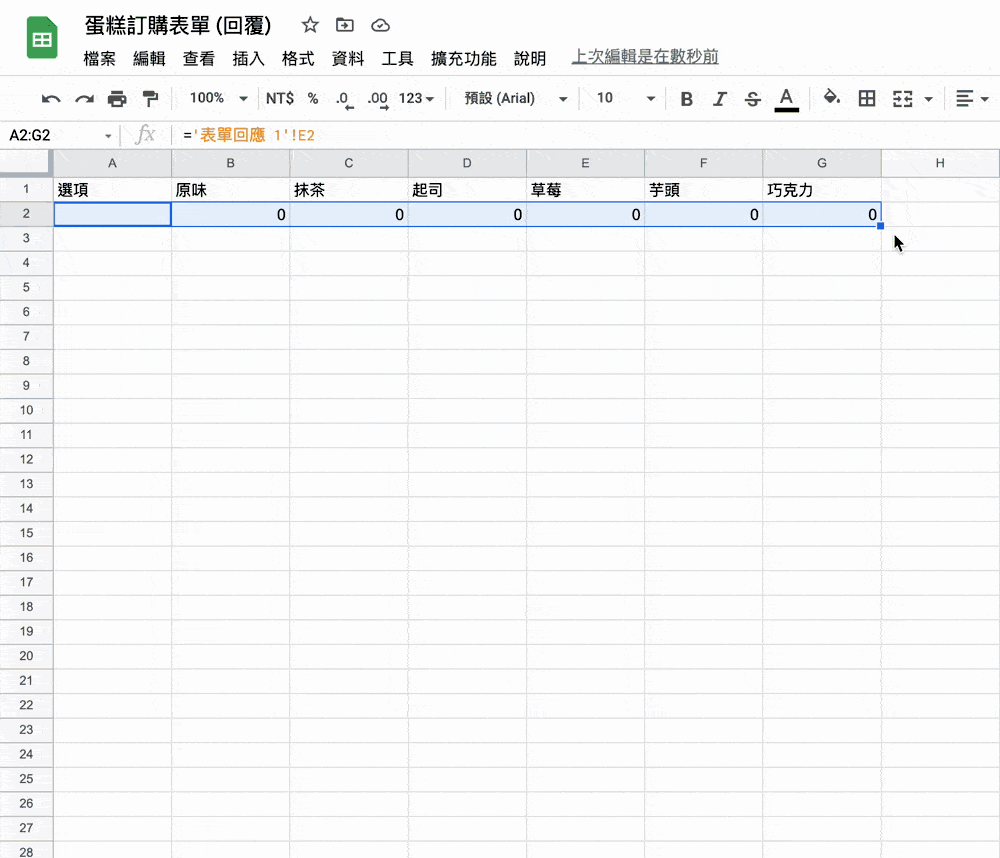
這表格意旨在拆解選項並填到各個對應的格子裡。
Step4.「統計」的試算表設計
切到「統計」的試算表
A1 ~ E1 欄位分別打上「顯示、選項、額滿提示、已達數量、數量上限」
然後 B2 ~ B7 依序分別打上總共有的「原味、抹茶、起司、草莓、芋頭、巧克力」選項,
額滿提示可以打上你想打的額滿提示,範例是在最後加上(完售)字樣。

如果你想隱藏該選項,在額滿提示直接留空白。
然後在 E2 ~ E7 打入你要的數量上限。
Step4-1.「統計」試算表套加總公式
選擇 D2 套入加總公式
=SUM('選項拆解'!B:B)這句 SUM() 的意思是:做 「選項拆解」試算表裡的 B 欄所有列的加總,
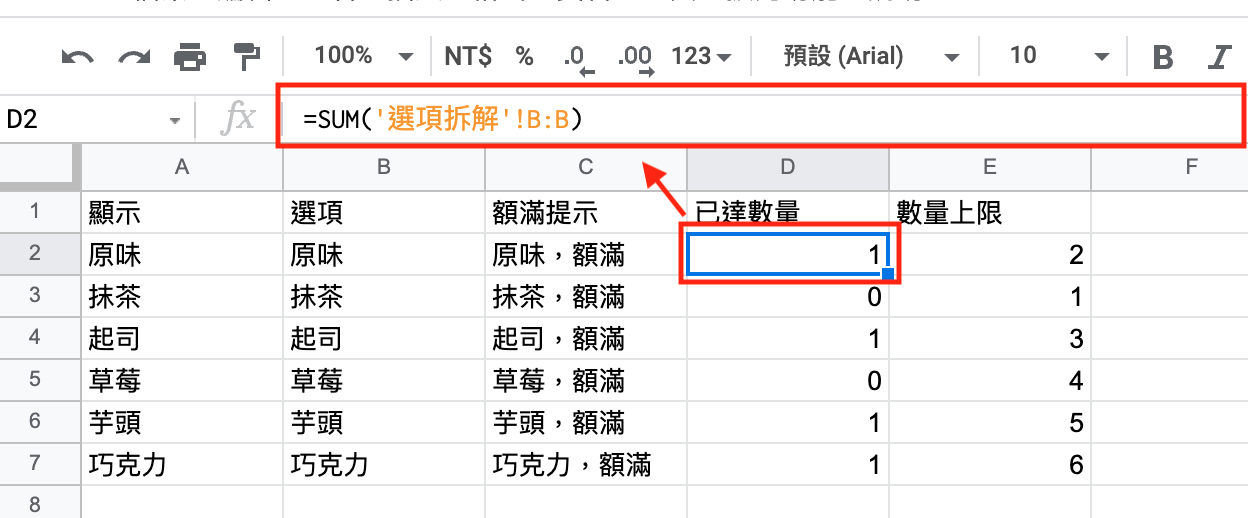
然後如法炮製,依序在 D3 套入公式
=SUM('選項拆解'!C:C)在 D4 套入公式
=SUM('選項拆解'!D:D)以此類推,套到 D7
=SUM('選項拆解'!G:G)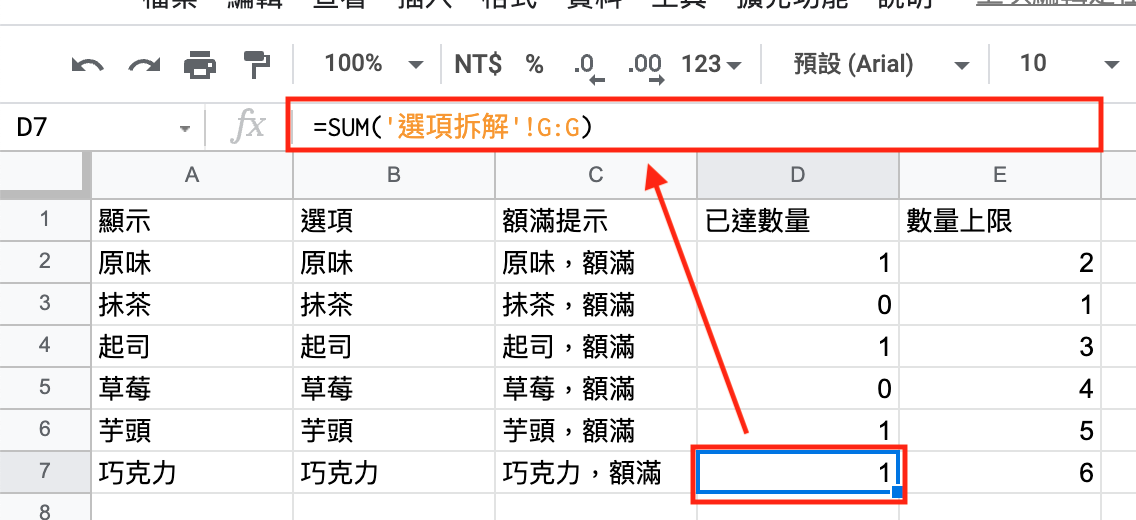
這邊重點要注意統計欄位是不是正確
Step4-2.「統計」試算表套顯示判斷公式
選擇 A2 這格,套入公式
=IF(D2<E2,B2,C2)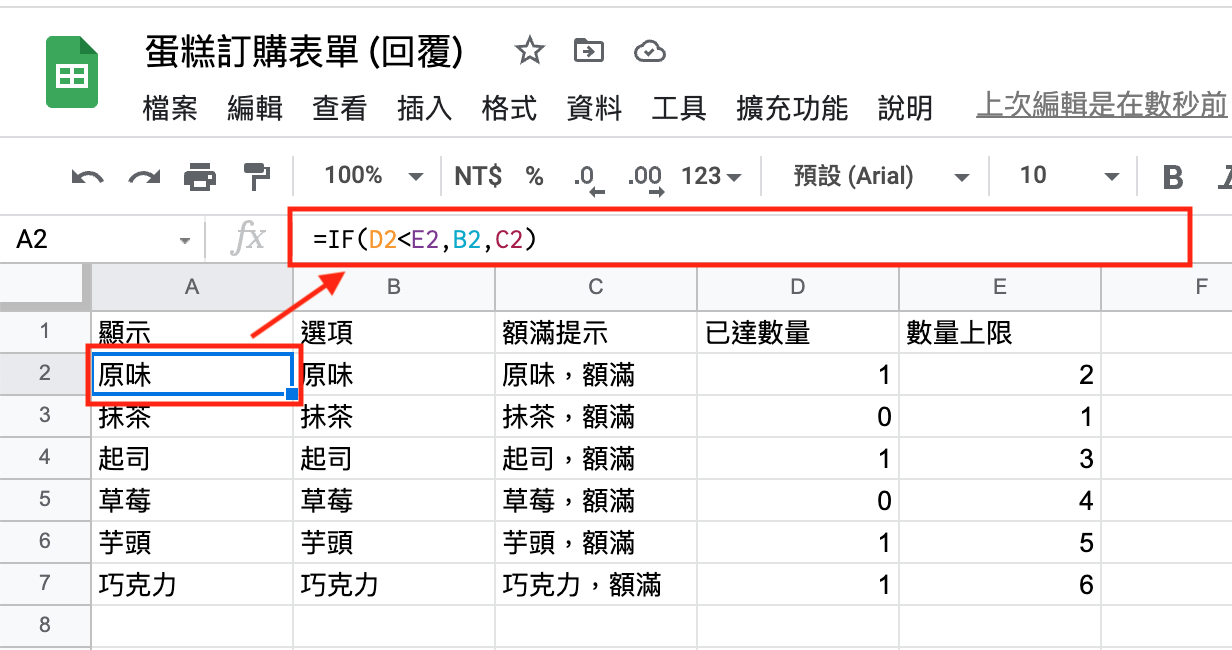
這個應該很好理解,就是數量統計超過上限時,顯示額滿提示,否則顯示原本的選項名
然後往下拉,填滿到 A7
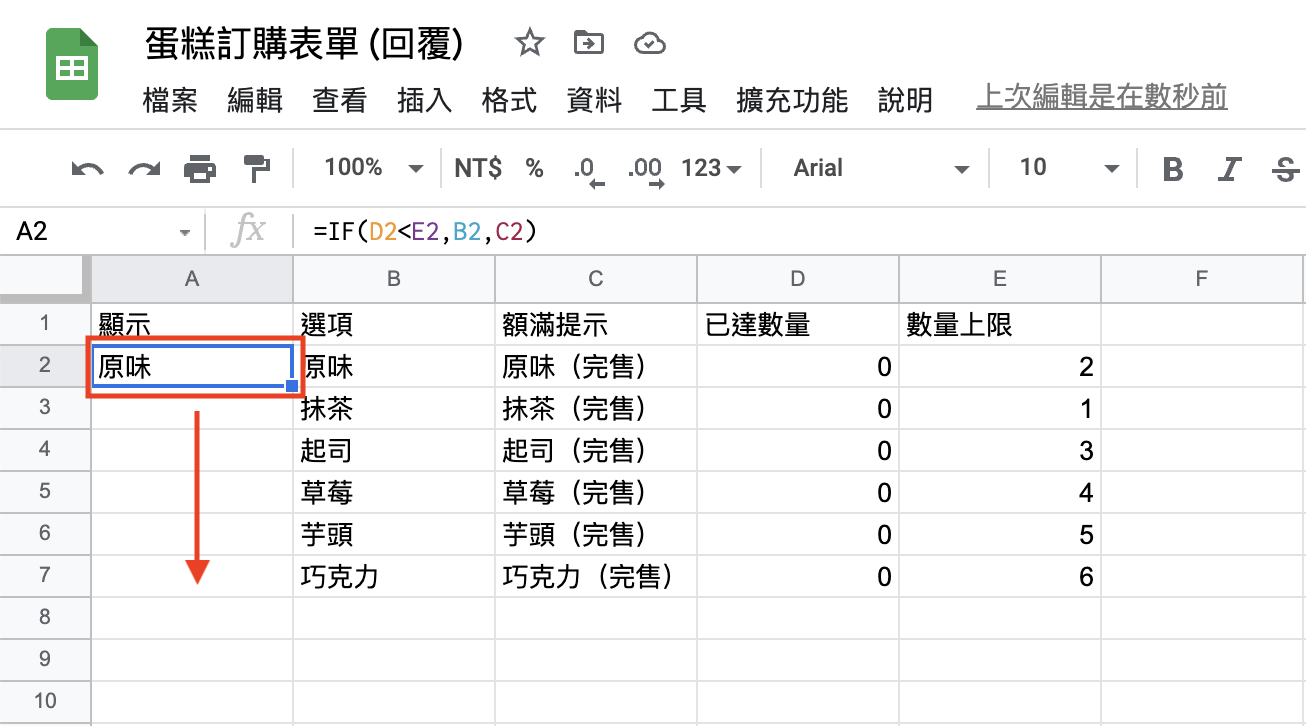
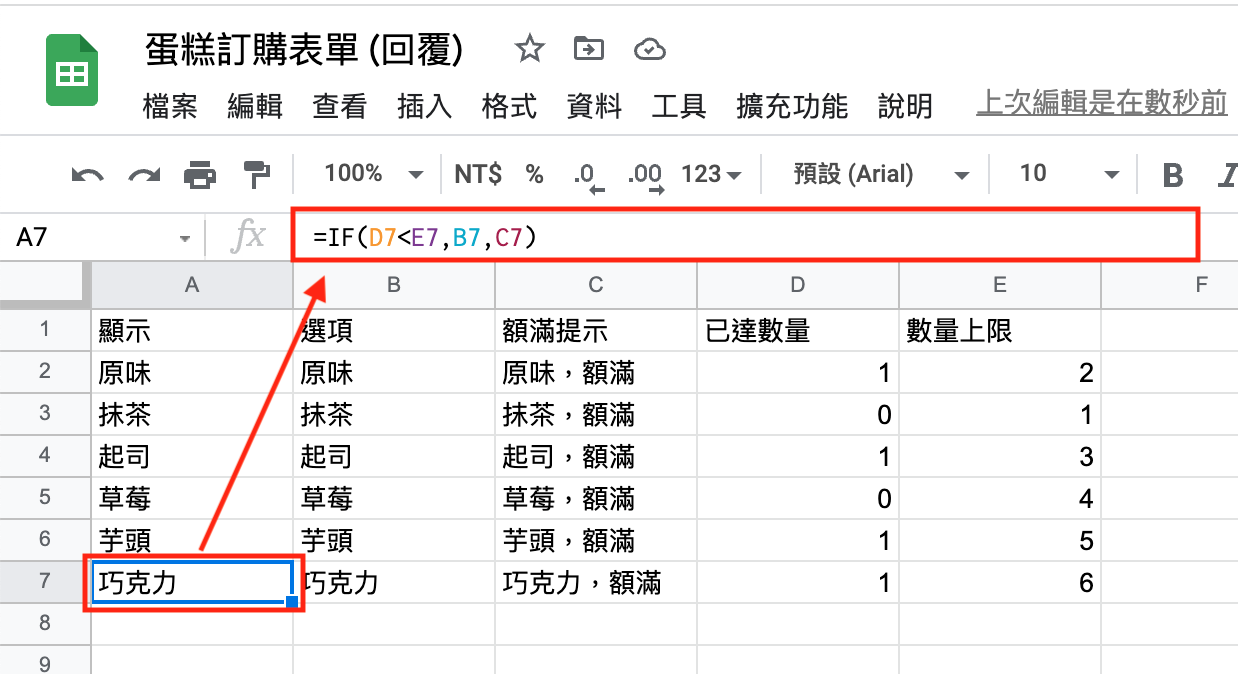
為何要這樣設計呢?為了配合等下要提到的 Form Ranger 外掛
Step5. 安裝 Form Ranger 表單外掛
在右上方點點點點開「外掛程式」,搜尋「Form Ranger」
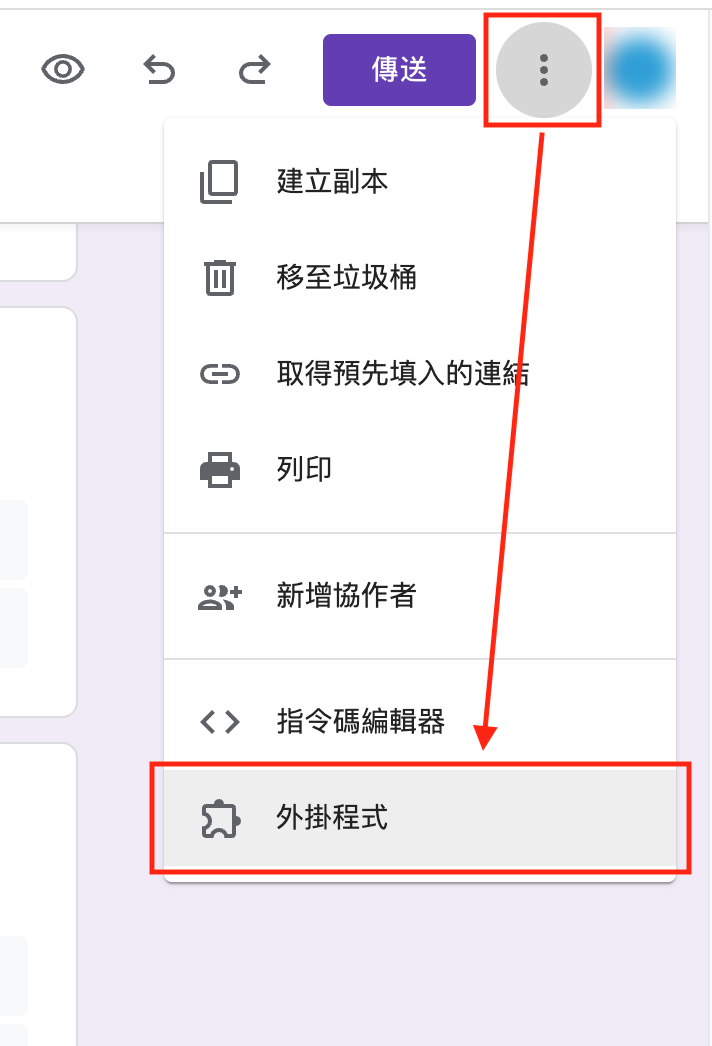
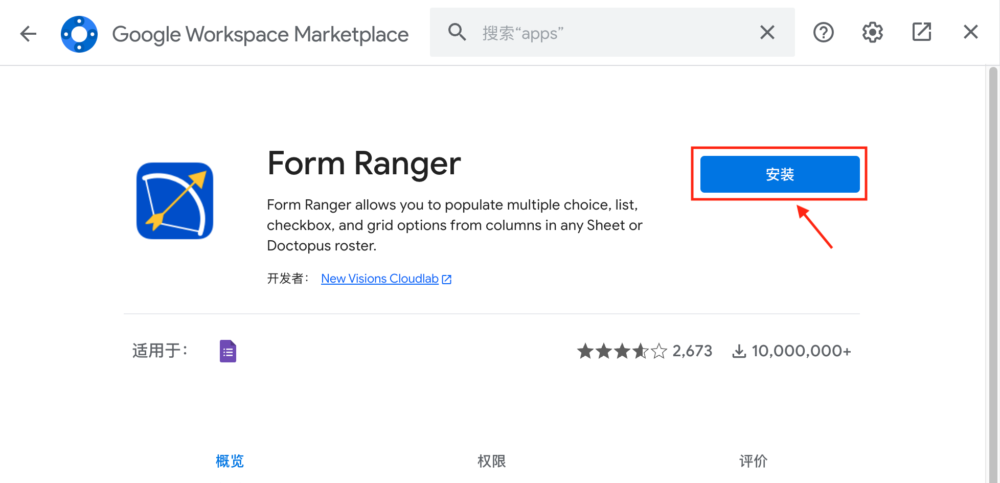
安裝,
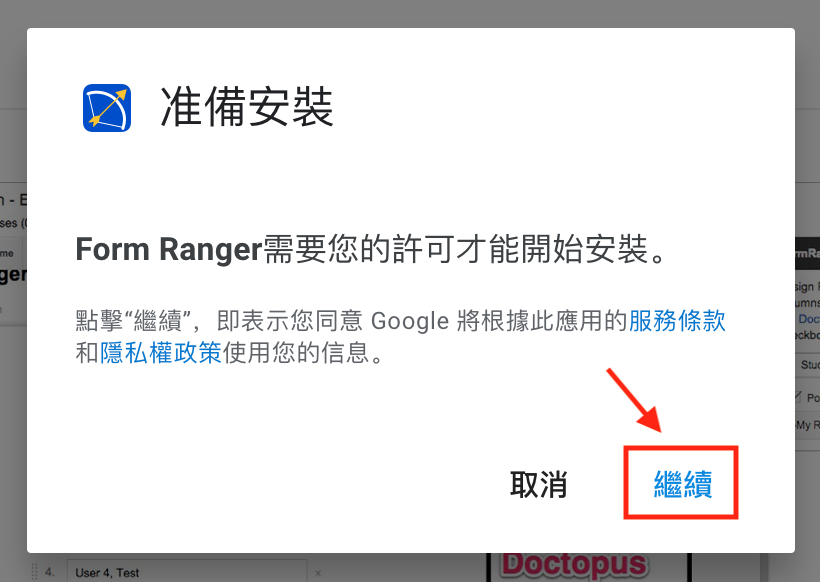
選擇帳號,
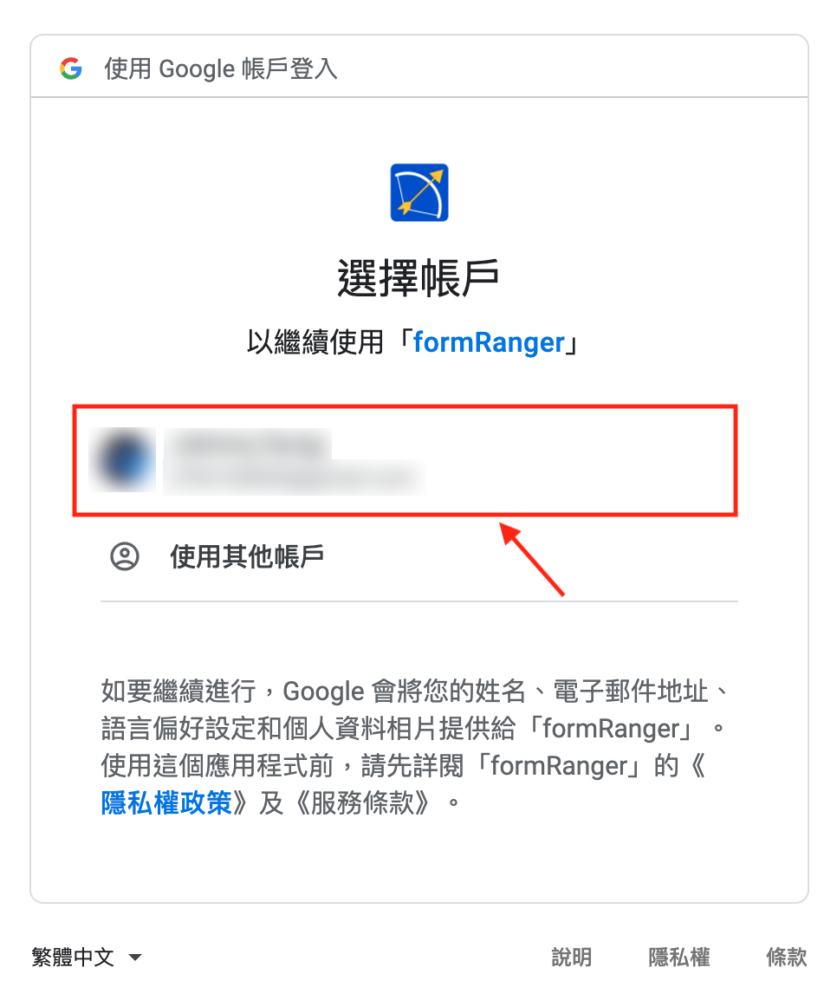
瀏覽授權權限,按下「允許」,
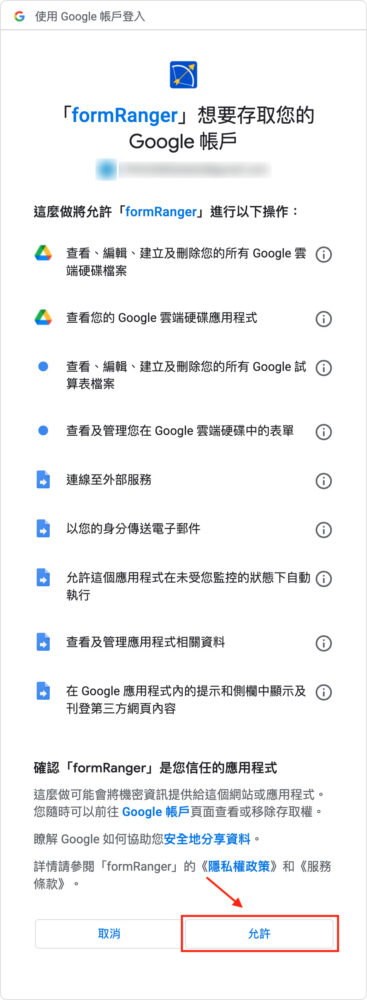
允許這個第三方外掛。
Step6. 使用 Form Ranger 表單外掛
然後回到剛剛做的表單,在右上角多一個小積木
選擇「formRanger — PROD」

點「Start」
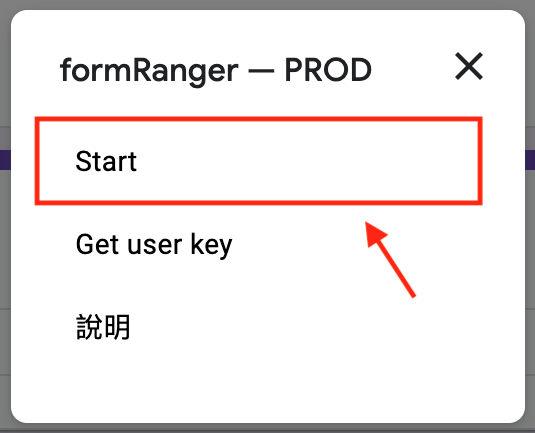
會看到你的多選問題
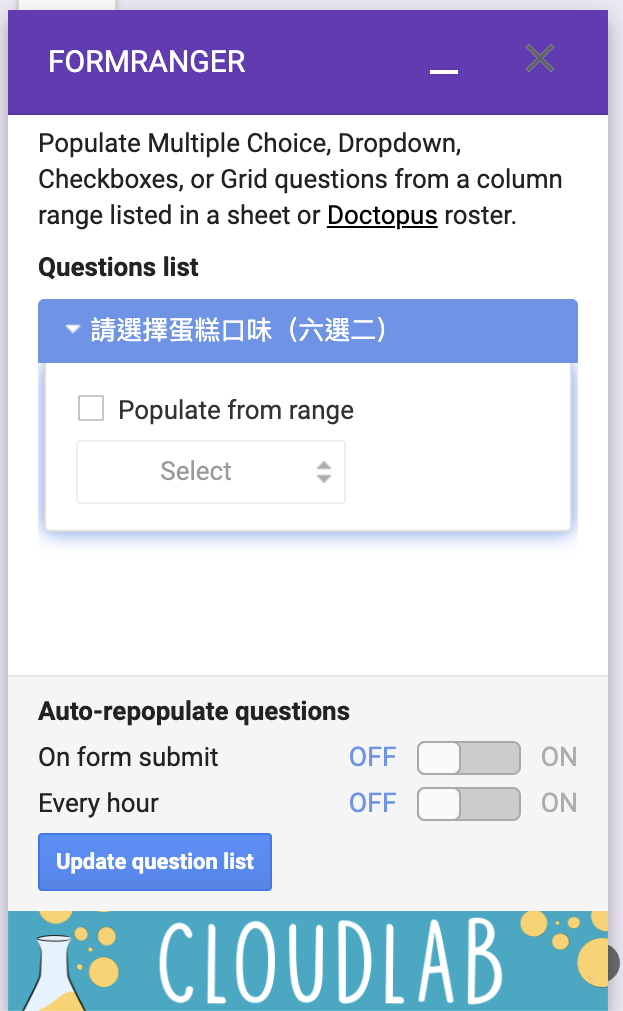
勾選「Populate from range」,然後旁邊按「 + 」(New Range)
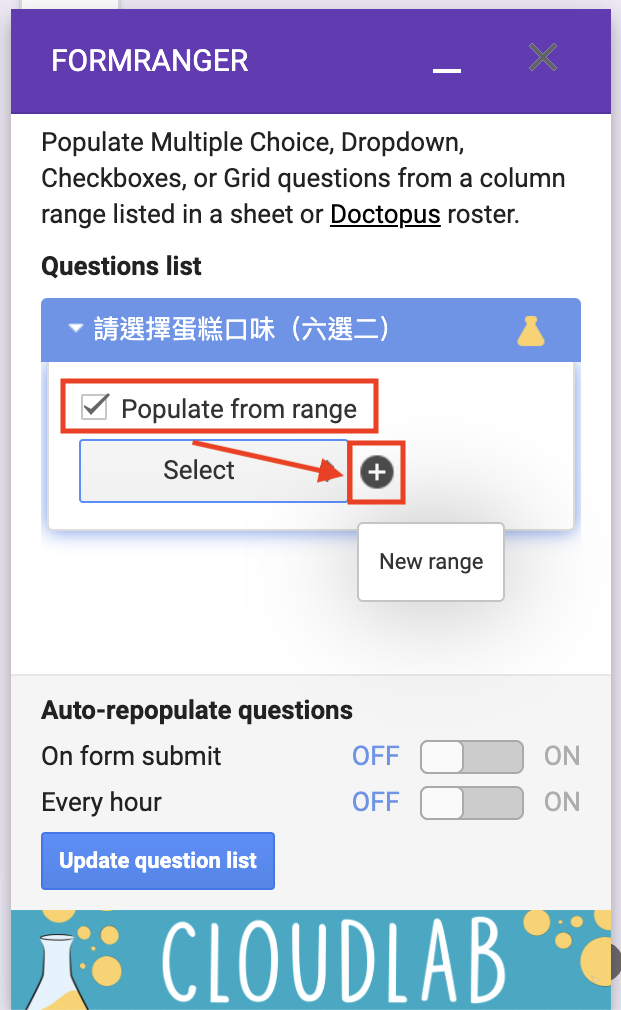
在 Select sheet 的頁籤中,
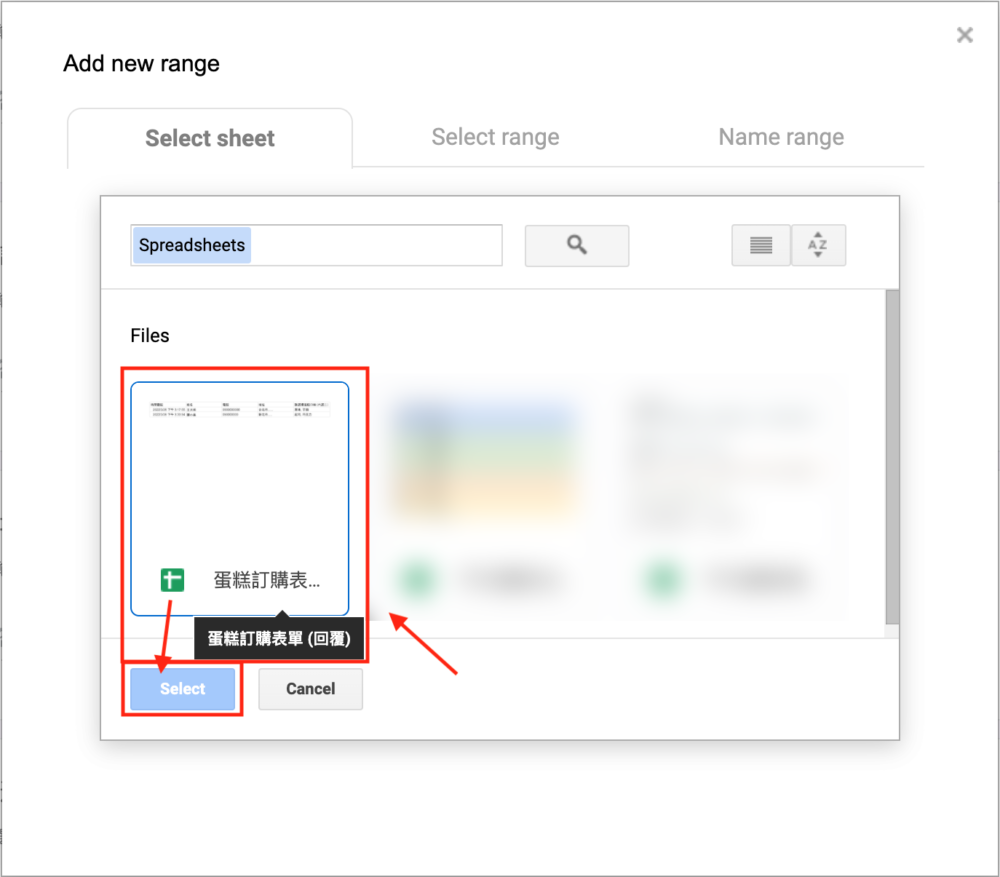
選擇剛剛的回應試算表「蛋糕訂購表單 (回覆)」,按「Select」。
在 Select Ranage 的頁籤中,
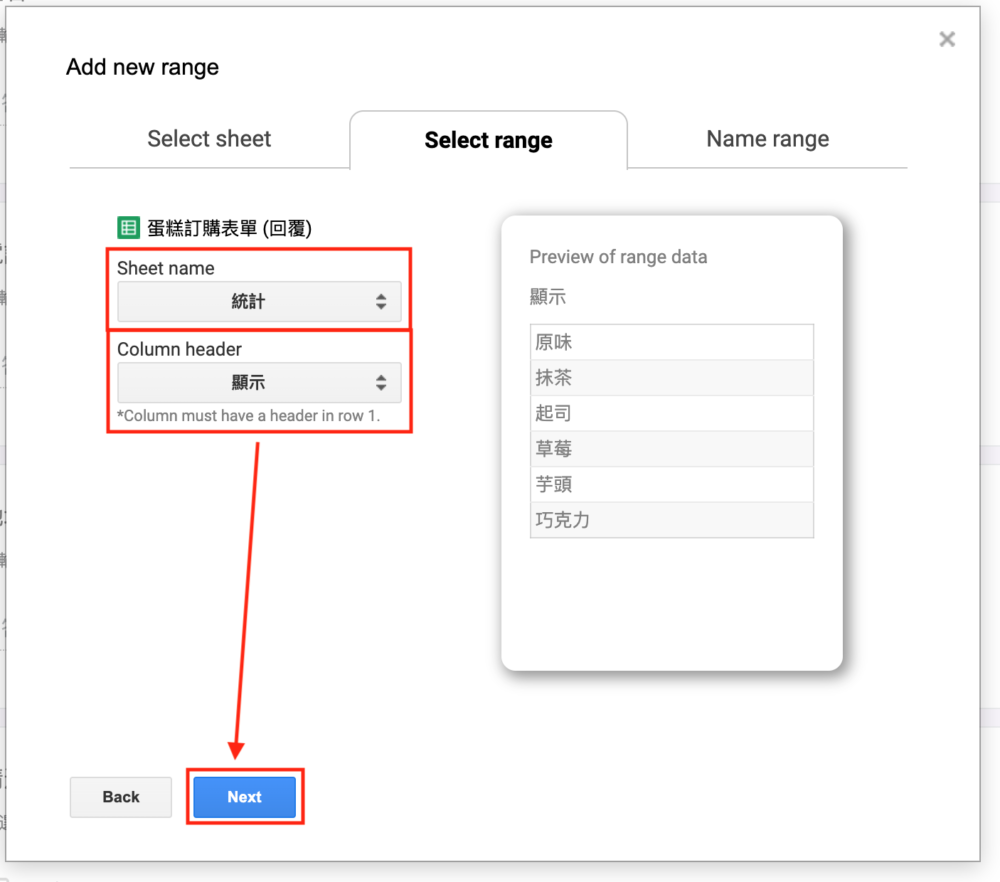
Sheet name 選「統計」
Column header 選「顯示」
左側會出現預覽,按下「Next」
最後在 Name range 頁籤中,
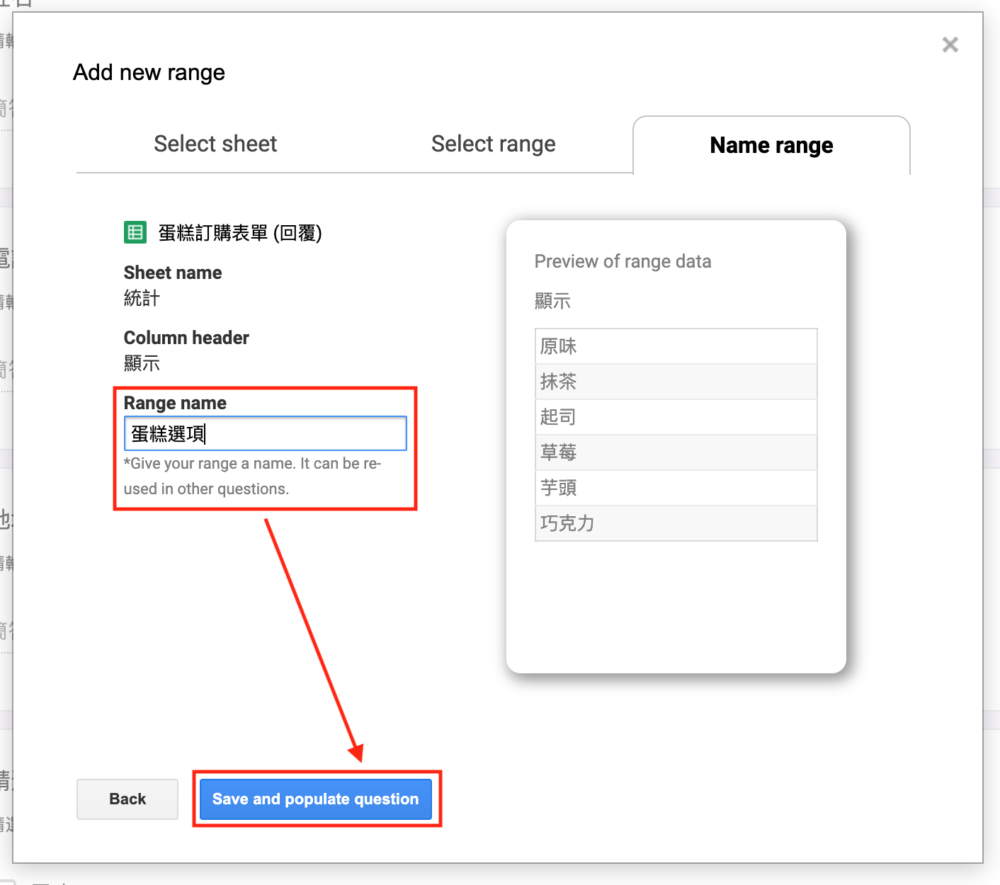
Range name 打入一個名稱(名稱辨識用,可隨意填)
然後按下「Save and populate question」
最後的最後,
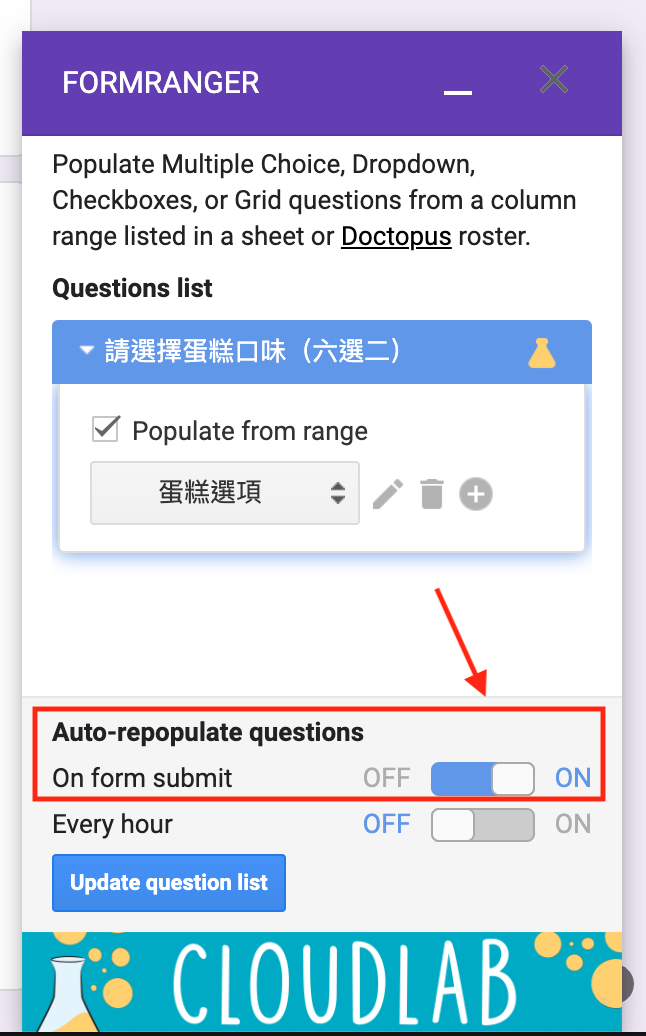
在 Auto-repopulate questions (自動重新產生問題) 這邊,
記得要把 On form submit (每次表單送出時) 選項給勾起來,
它會在表單送出的時候根據欄位值重新產生表單。
如果資料不同步時,可以手動按下「Update questions list」手動更新表單。
Step7. 發佈連結
表單右上角按下「傳送」,
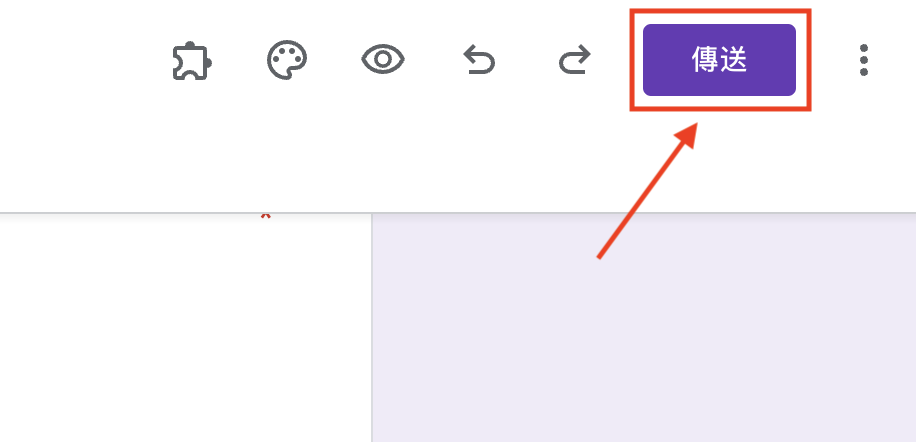
看到傳送表單的視窗,
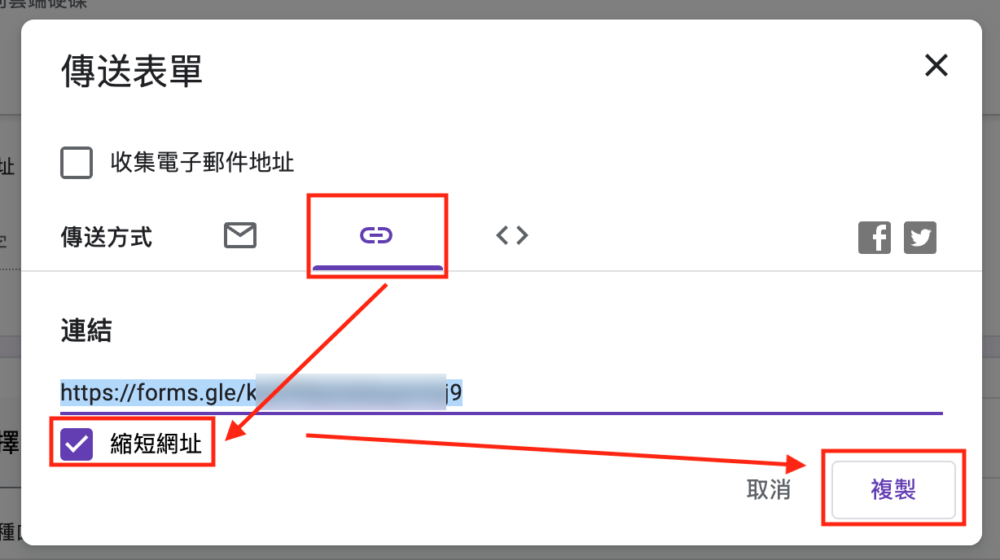
選擇「連結」圖示,可以勾「縮短網址」,然後按複製,
這個就是你的表單前台網址。
Step8. 測試!
最後當然是當個客人,來測試一下運作情況啦!
拿剛剛產生的這個網址去瀏覽器真的填看看,也驗證一下會不會有問題,
還是哪裡有做錯的地方。
最後附上筆者隨意填三筆資料的觀察各表單結果。
表單回應
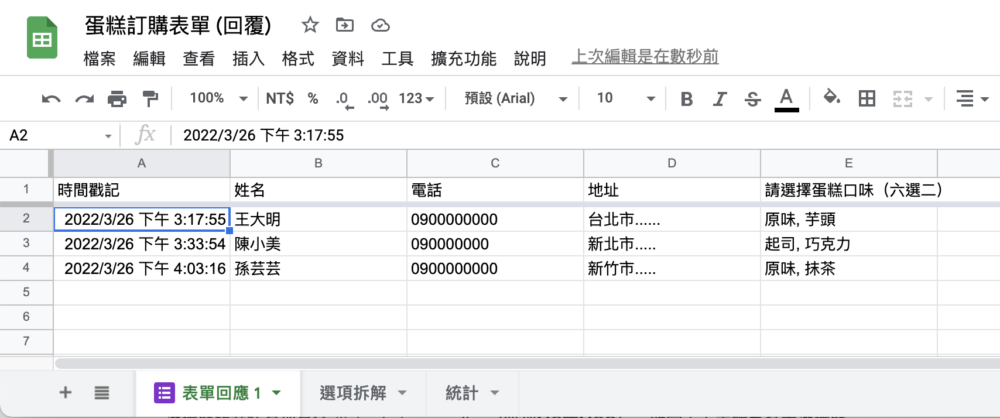
選項拆解
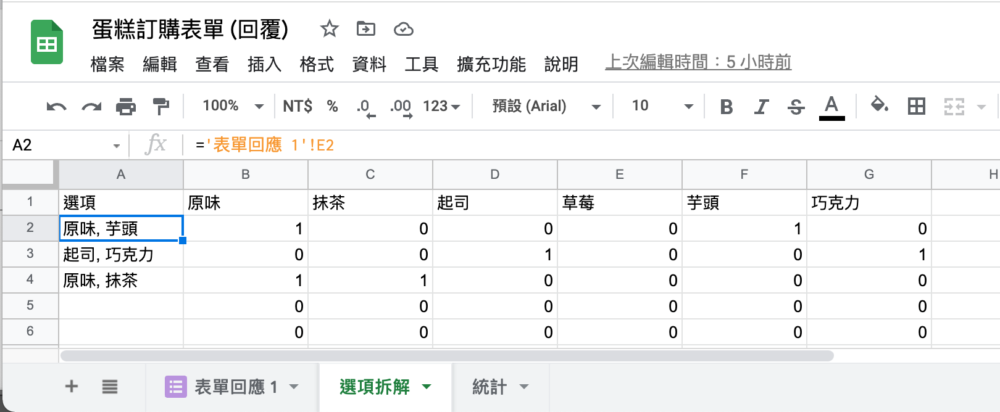
統計
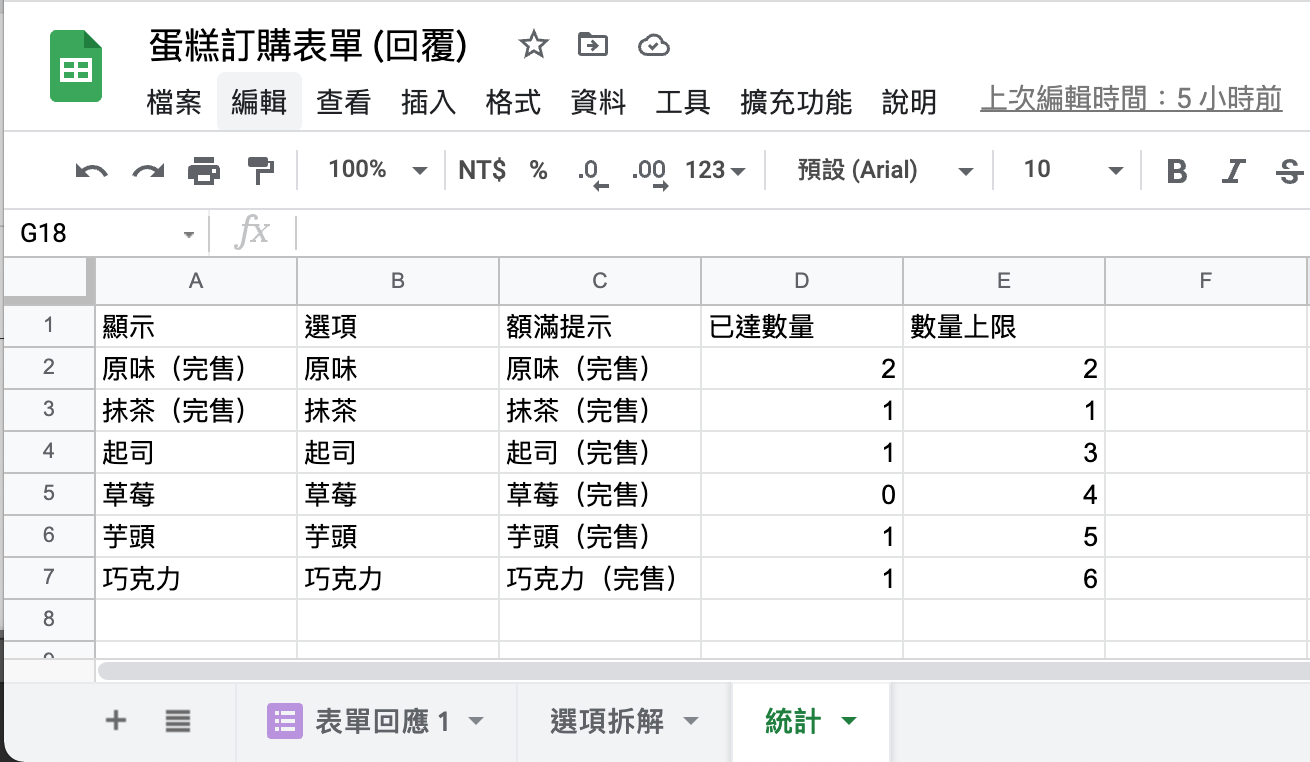
前台表單的樣子

補充
最後的最後,如果你想隱藏額滿的選項,
在額滿提示直接留空白就可以了,選項他會自動消失。
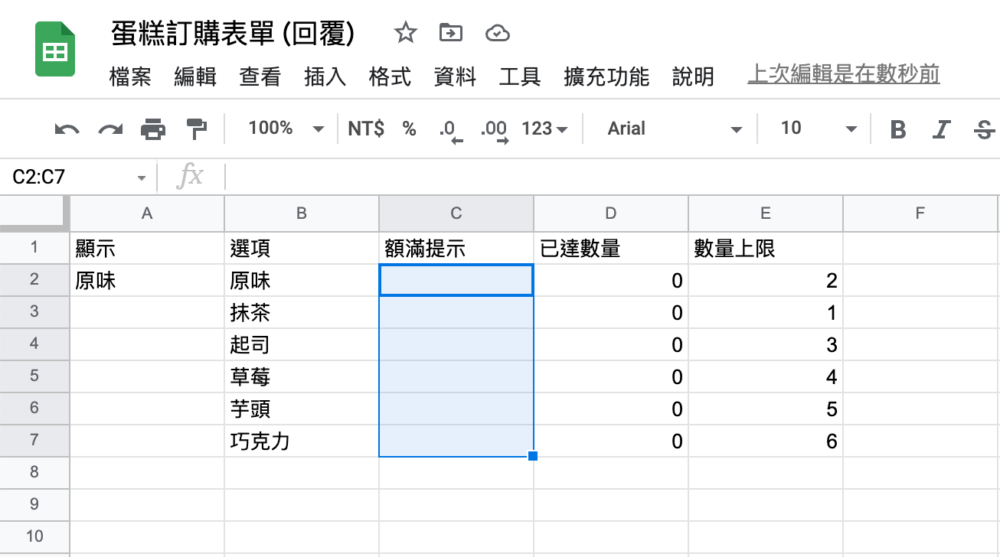
記得時不時注意一下,「選項拆解」試算表套公式的列數,不然會出錯。
這功能不管單選多選都可以適用,選項在對應的地方修改即可,變通一下就有超萬用的表單了。
希望這邊教學對你有幫助。