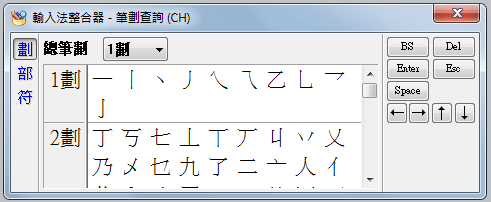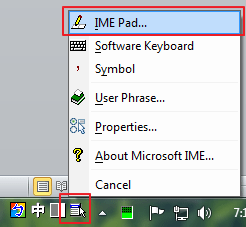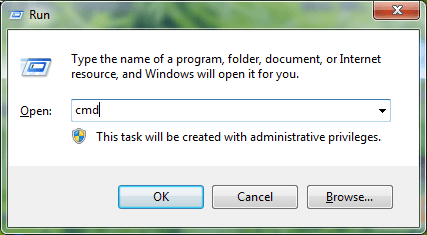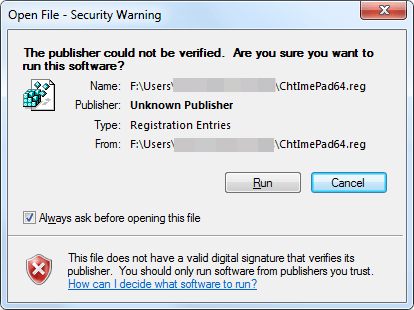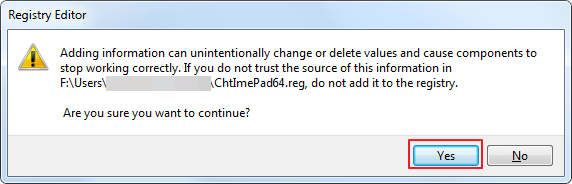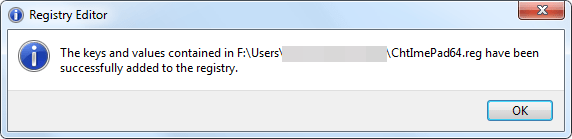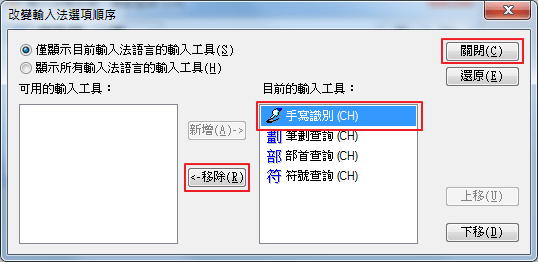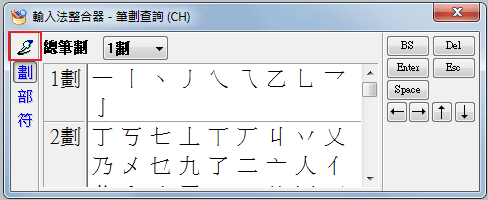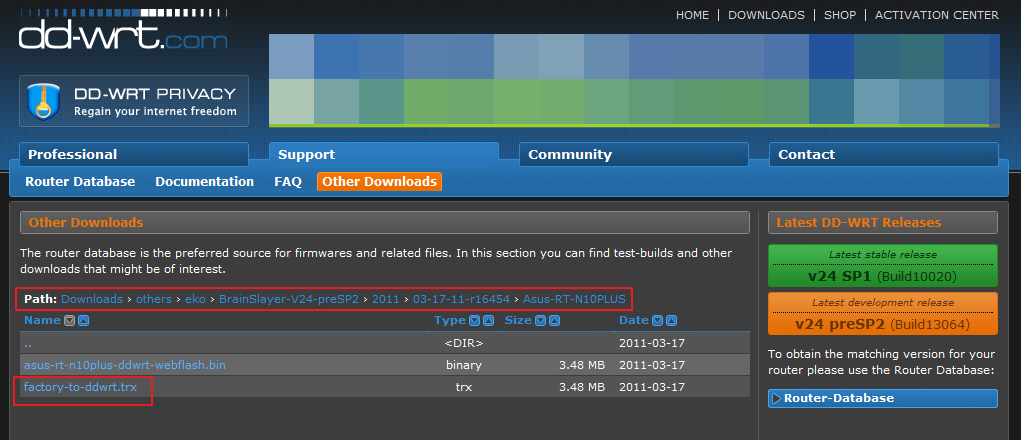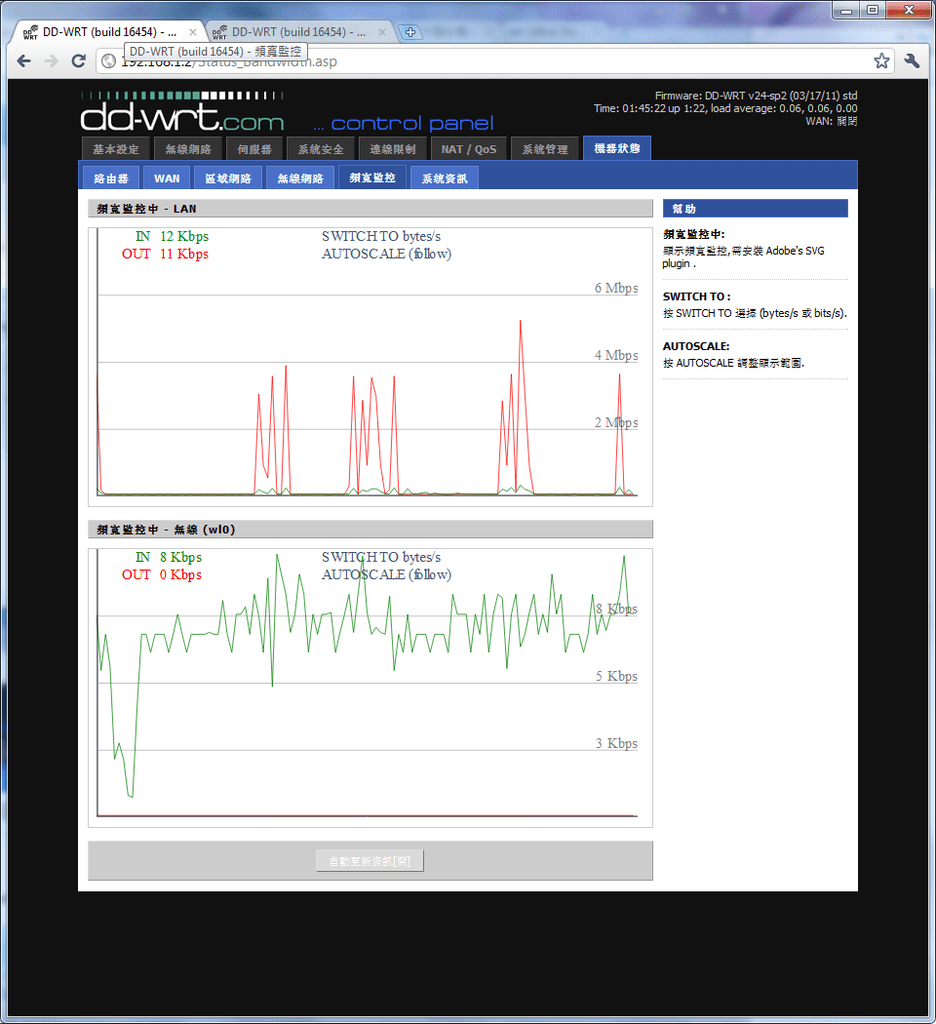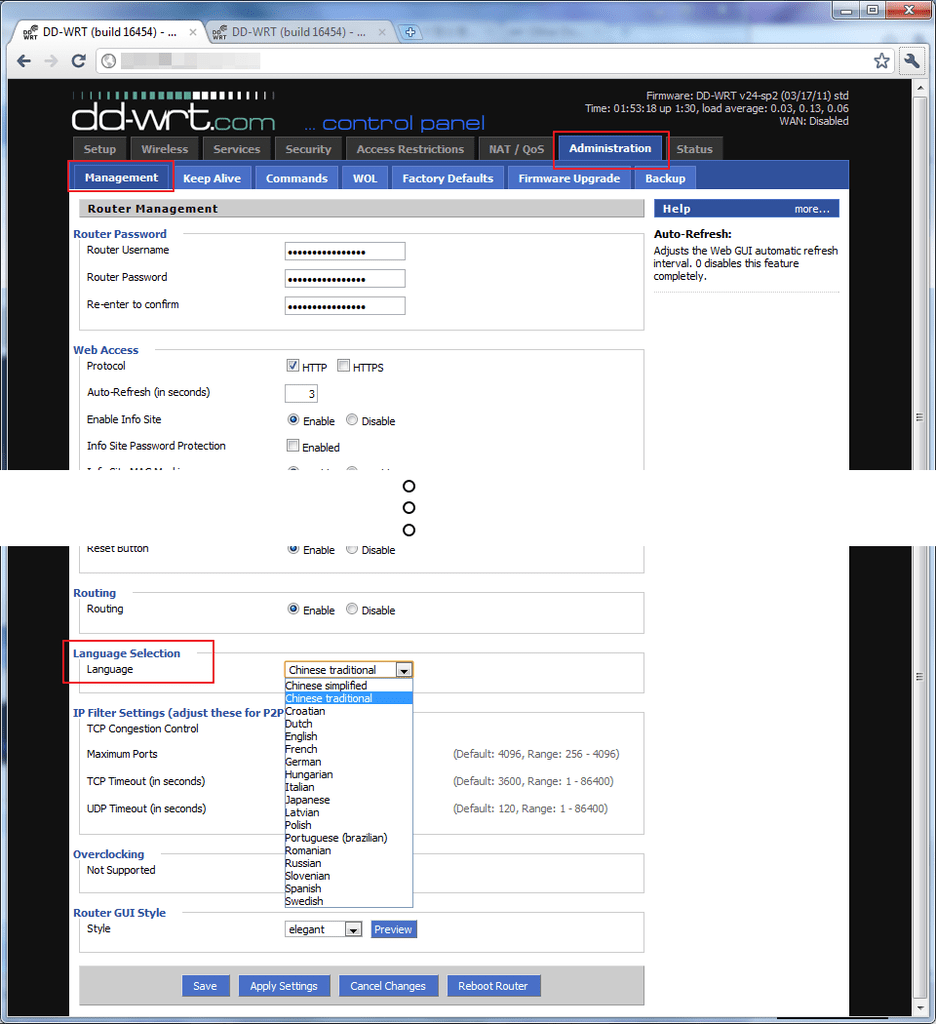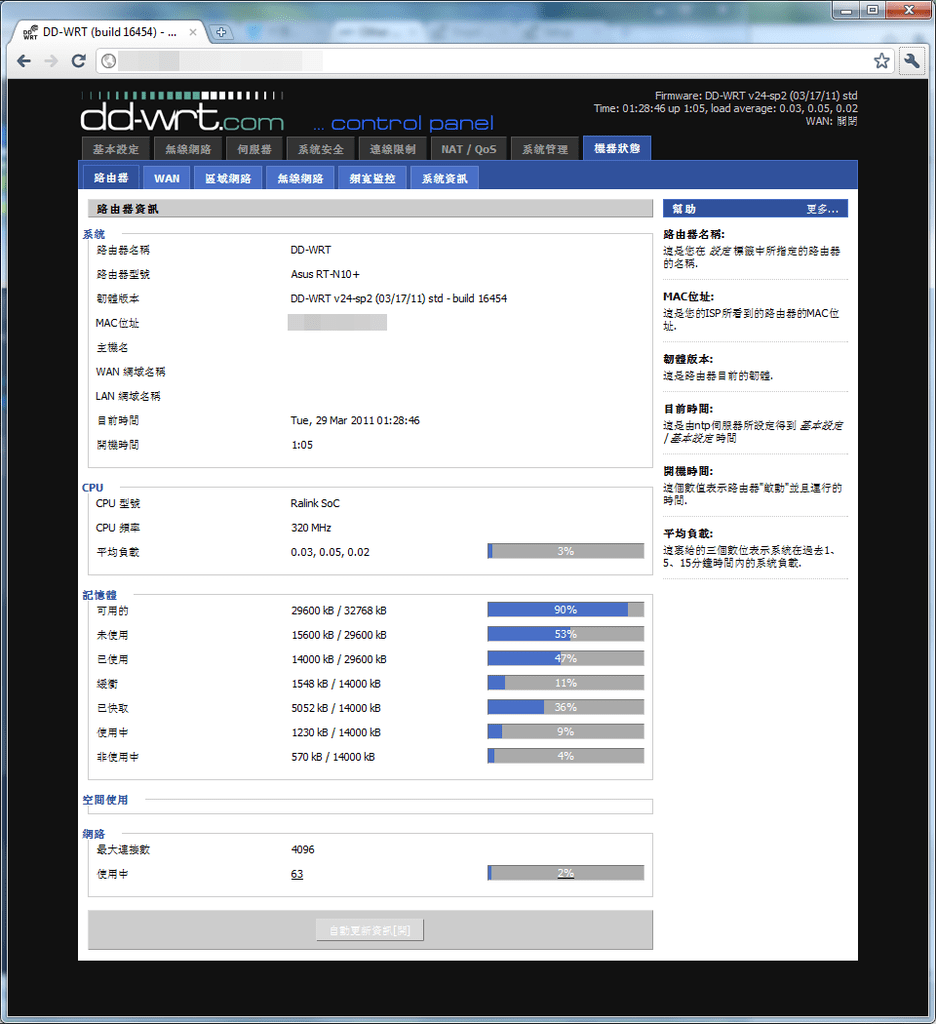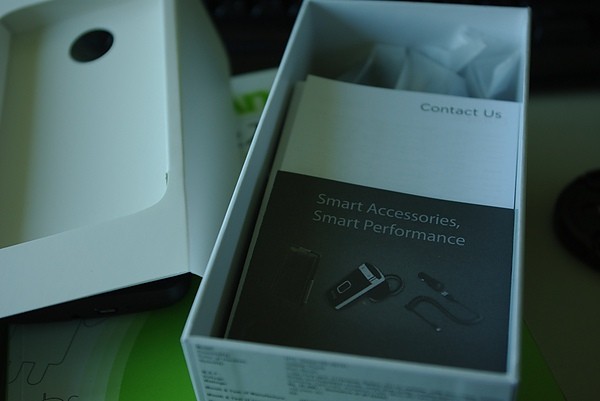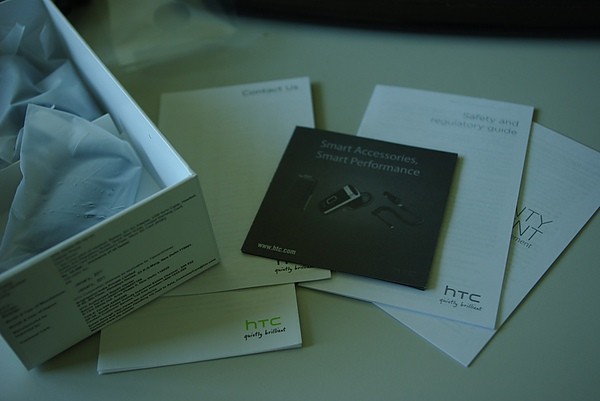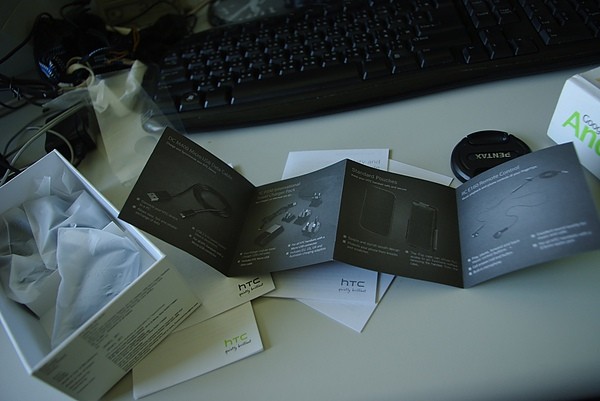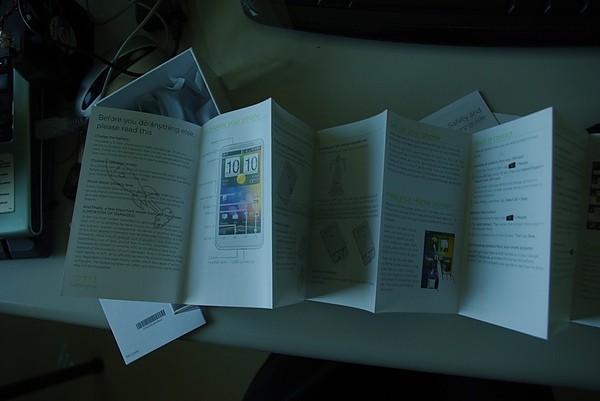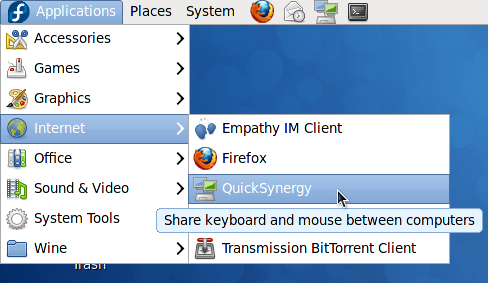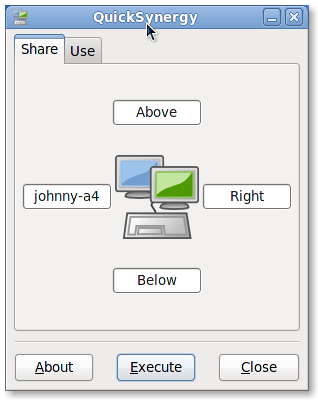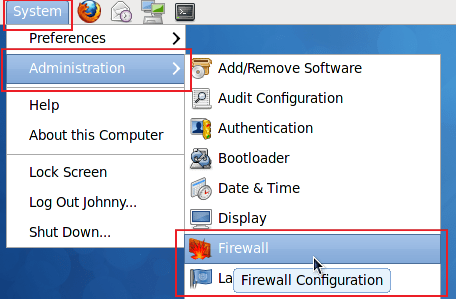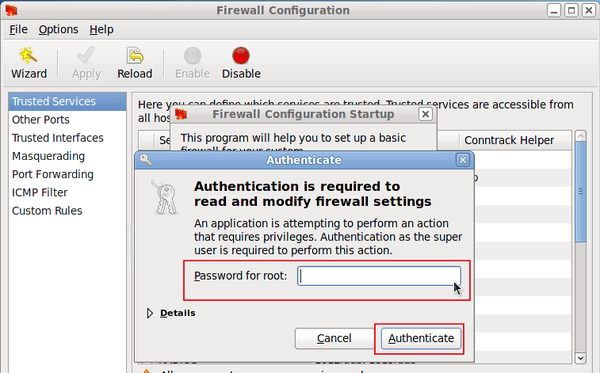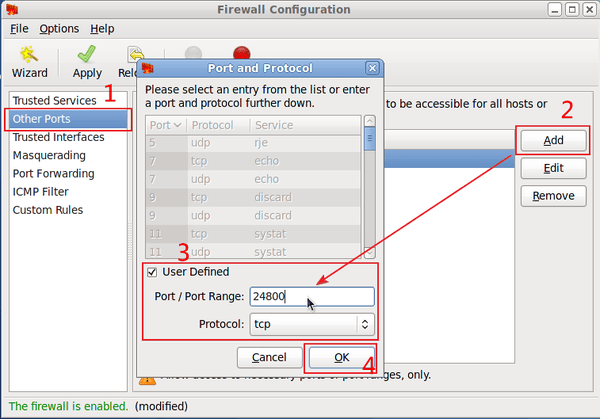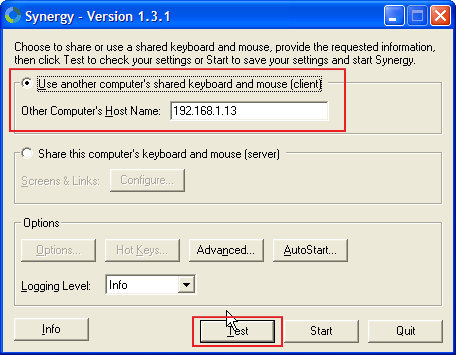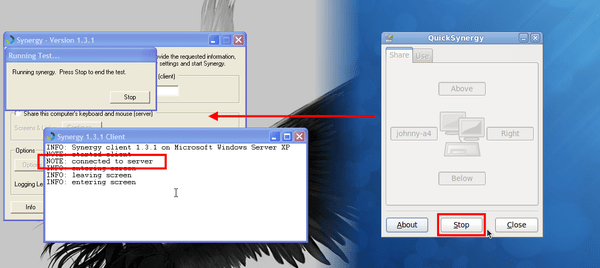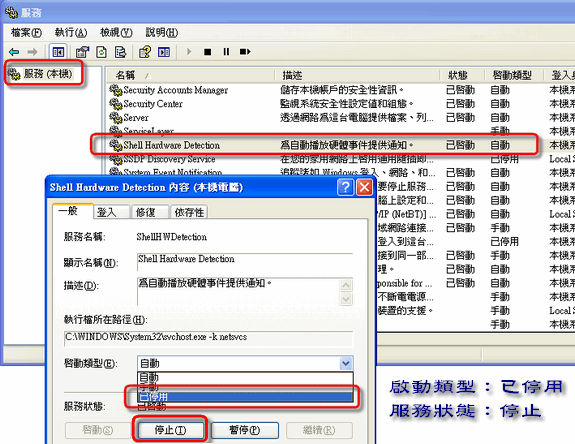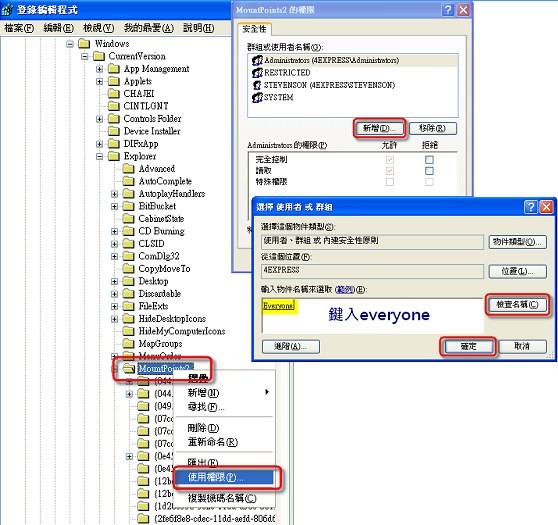Sony Ericsson Xperia™ X10 刷機教學整理
==================================================
Step1. 請於x10進入OS(操作系統) 做
設定->應用程式->開發->USB偵錯->打勾
設定->應用程式->開發->螢幕保持開啟->打勾
設定->應用程式->未知的來源->打勾
Step2. 下載並安裝Update Service
選擇X10
依照畫面指示 關閉你的手機
USB線接上手機,按住Back鍵不放並同時將USB線接上PC
進入刷機模式
Update Service抓到手機後會自動進行網路下載版本和更新的動作
然後最後會提示你拔除USB線,然後開機
這樣2.3.3就升級成功了
Step3. 進入OS(操作系統)之後確認為2.3.3
接下來,打開FlashTool
按下flash
點選X10_aZuZu_Kernel_Downgrade_Generic按下OK
依照畫面指示進入刷機模式 (請參考Step2)
刷機的Log直到出現turn on your usb debug就OK!!!
Step4. 拔除USB線,按電源鍵開機,當感到開機的時候的些微震動就可以接回USB線
在pc的FlashTool root鍵的位置會變成可按的,按下root。直到Root should be available after reboot!
Step5. 完成root時,手機不管有沒有自動reboot,把電池拔掉數分鐘。pc端USB拔除。
Step6. 刷入X10_aZuZu_Kernel_UpGrade_Generic,步驟相同請參考Step3
Step7. 點選 Ask Root Perms 之後請注意你的手機,他會問你是否接受root程序,請按「接受」
之後手機端會出現「Unknown已經獲得最高權限」的字樣
這時候FlashTool上的 xRecovery按鈕應該成為可點選了,然後按下xRecovery
並等待其安裝成功
==================如何進入X10的刷機模式==================
1. 關閉你的手機
(註:在還沒按住Back鍵之前,畫面上不能有Sony Ericsson字樣或者電池充電中的圖示。若有,可以拔電池約一分鐘再接回去,接上電池後等待約30秒左右,讓系統偵測完畢。也確定他為黑螢幕)
2. USB線接上手機,按住Back鍵不放並同時將USB線接上PC
進入刷機模式
3. 成功進入刷機模式的話,手機的右上角會亮綠燈
(綠燈亮了之後就可以放掉Back鍵,不用再按住Back鍵不放了)
而且PC上會多出一個叫SEMC USB Flash driver的不明裝置
那個驅動在FlashTool_0.2.9.1\drivers\X10_ADB_drivers.zip
解壓縮後的資料夾內
4. SEMC USB Flash driver的不明裝置,安裝完驅動會變成
Sony Ericsson sa0102 ADB Interface
================如何進入刷入後的xRecovery================
重新開機,看到Sony Ericsson的白字的時候,連續按返回鍵,不是按住喔,是一直連續0.5-1秒按放按放,之後會跑出Xrecovery模式
按音量的上下鍵選擇,右方的Back鍵就是返回,中間的Home按鍵則是進入,這時候電源鍵會變成無用
=================================================
這次刷機有用到的文章
[教學] x10 2.3.3 root+Recovery完全教學
http://gphonefans.net/thread-59094-1-1.html
[教學] X10新手ROOT+安裝busybox,xRecovery刷2.2+變磚救機術
http://gphonefans.net/thread-34157-1-1.html
Flashtool軟體網站 (目前版本 Flashtool v0.5.3.0)
http://androxyde.github.com/Flashtool/
====================找到的一些教學====================
X10一鍵 解鎖/上鎖
http://www.mobile01.com/topicdetail.php?f=569&t=2062214
[RECOVERY image] {v2} X10 GB 3.0.1.G.0.75 [Prerooted + Fixed xRecovery]
http://forum.xda-developers.com/showthread.php?t=1192152&fb_source=message
===========自訂的ROM (朋友推薦的,不過沒用到就是了)===========
X10 Wolfs V7(Test V3)/ThGo2_v9.3 (畫面很順) (11/5)X10台灣版2.3.3官方版可一鍵root
http://www.mobile01.com/topicdetail.php?f=569&t=2288956&last=32340524