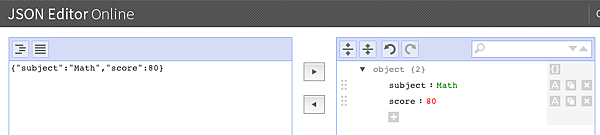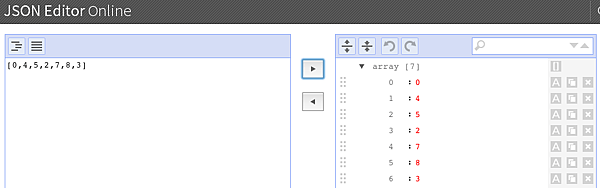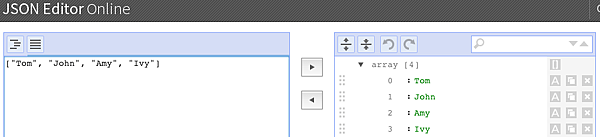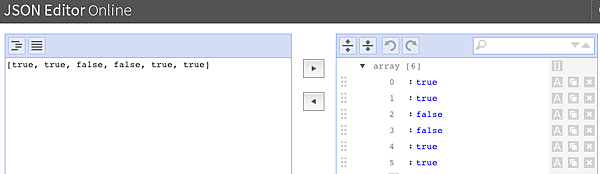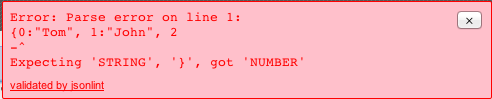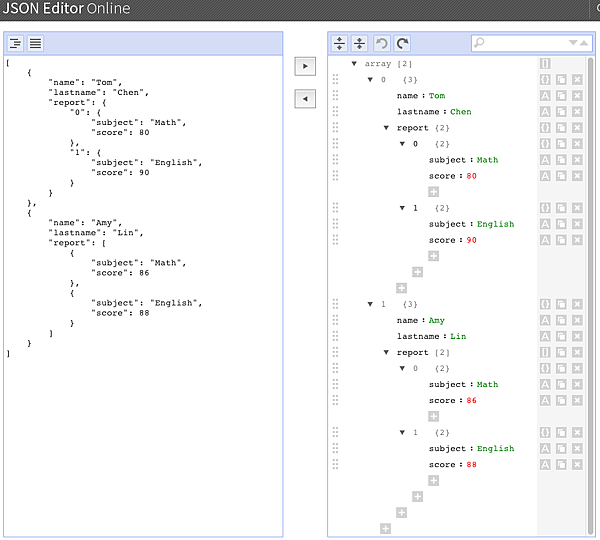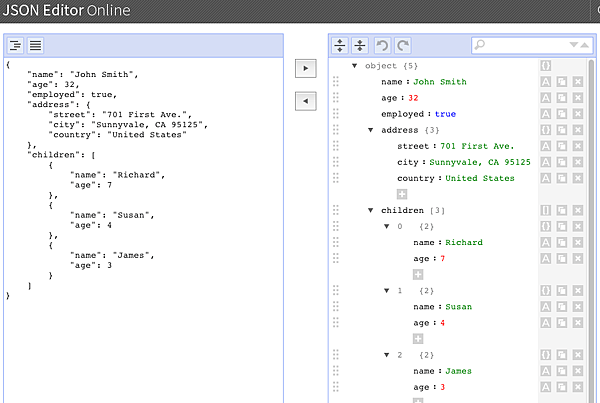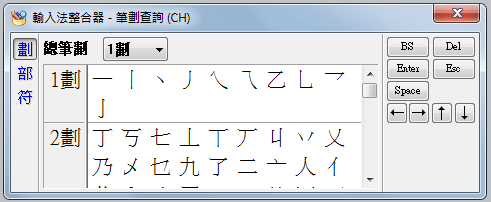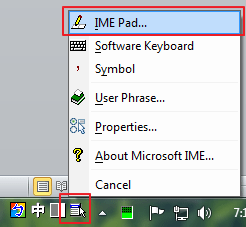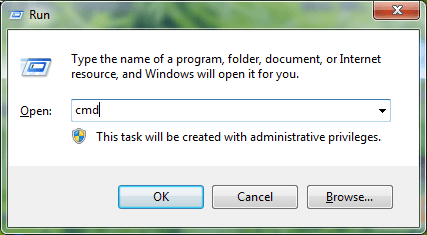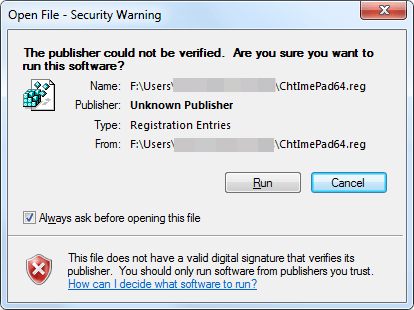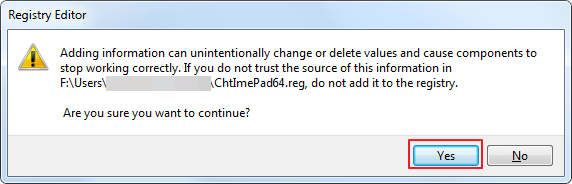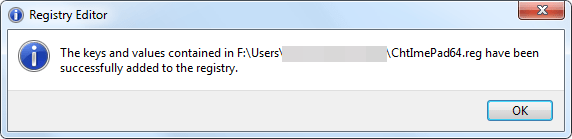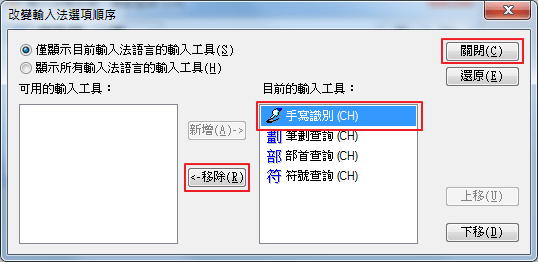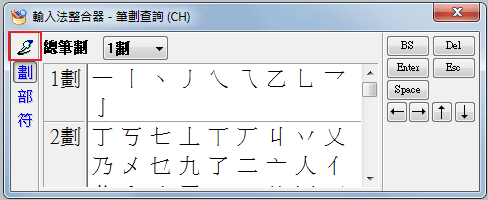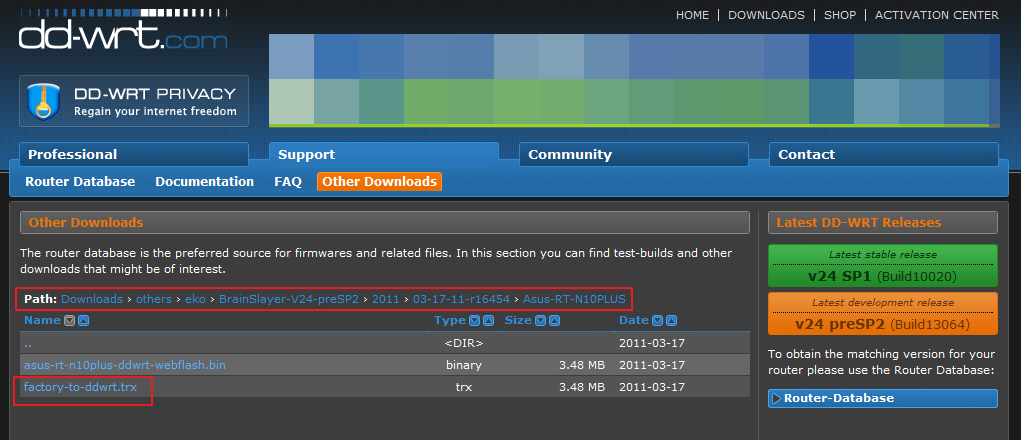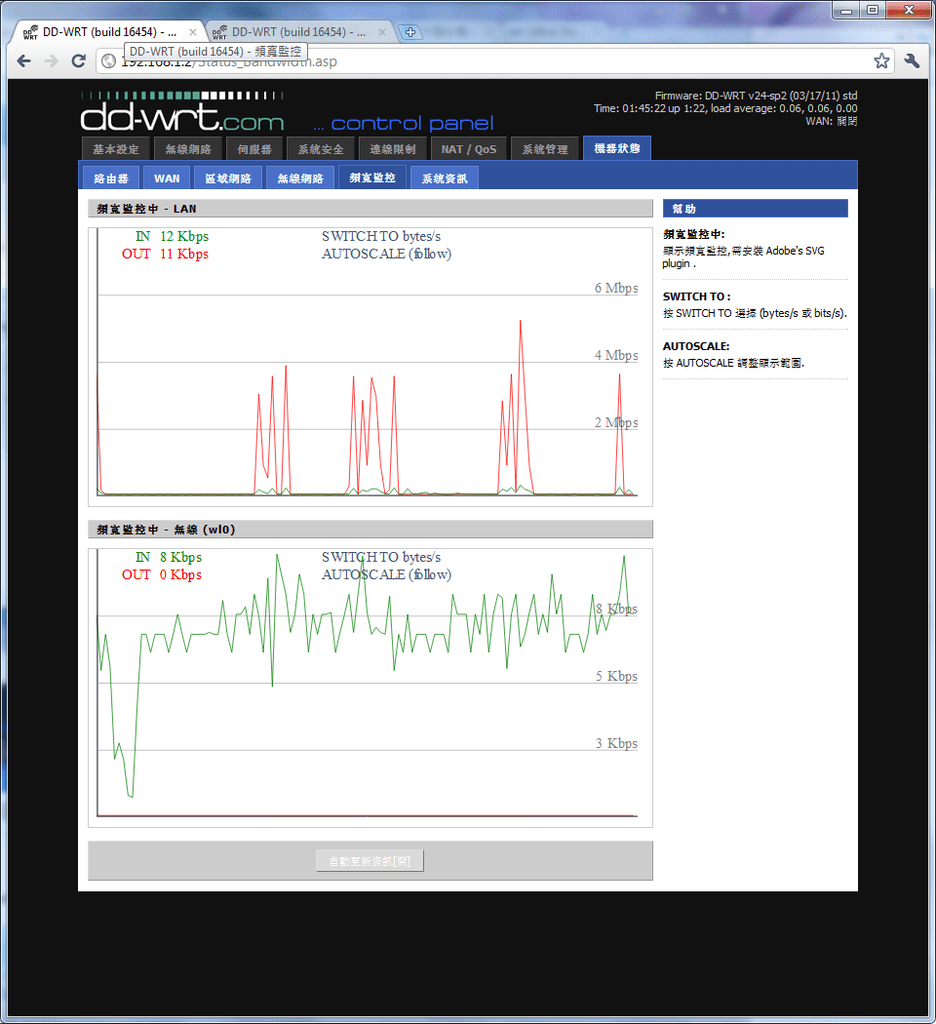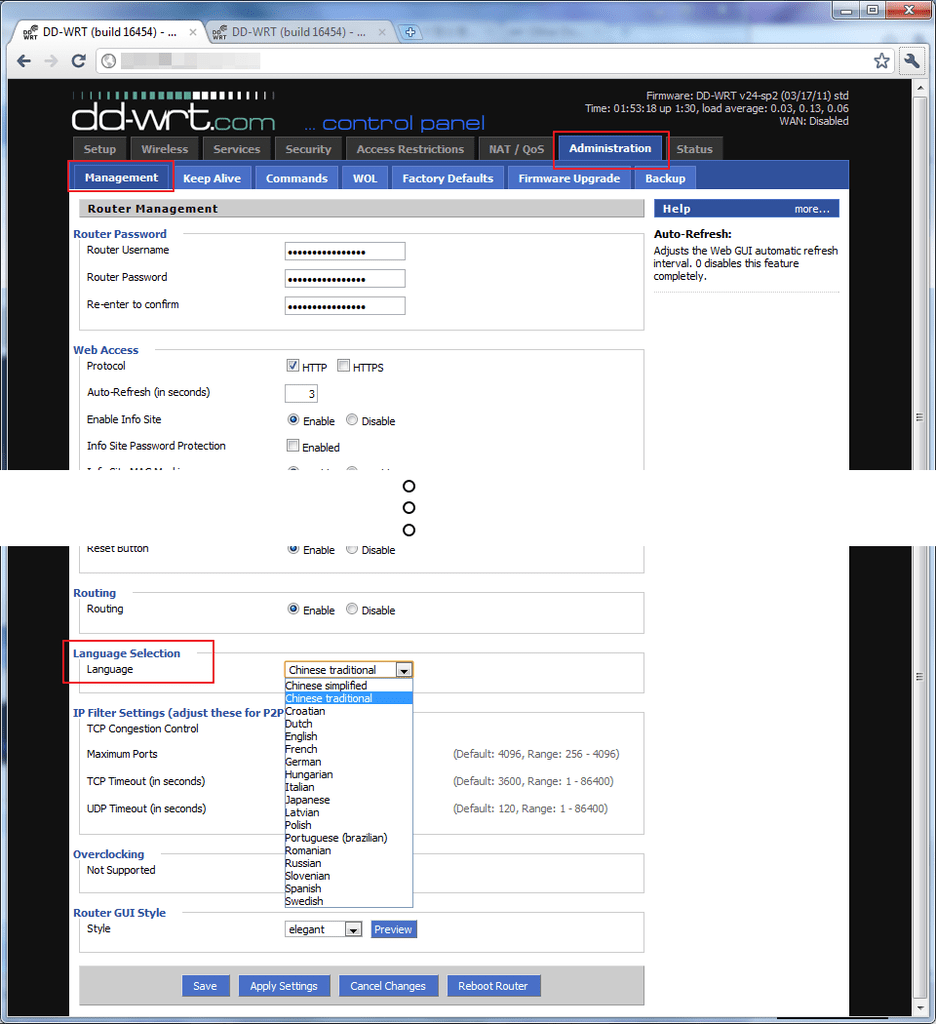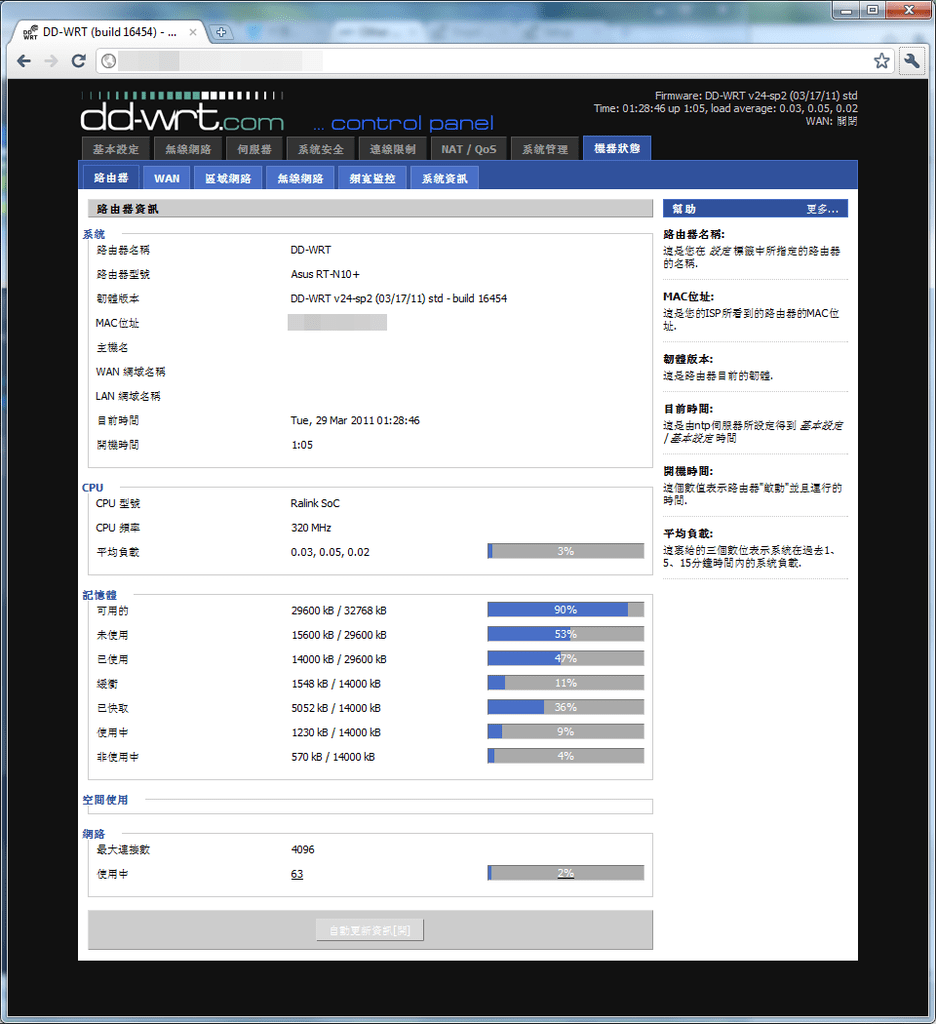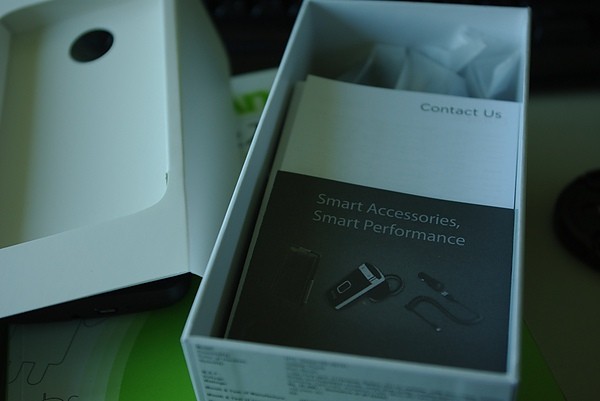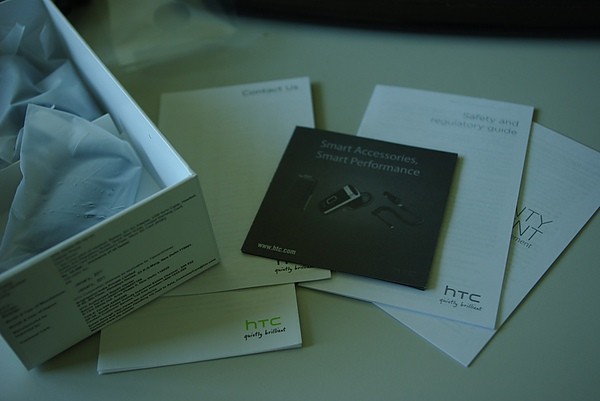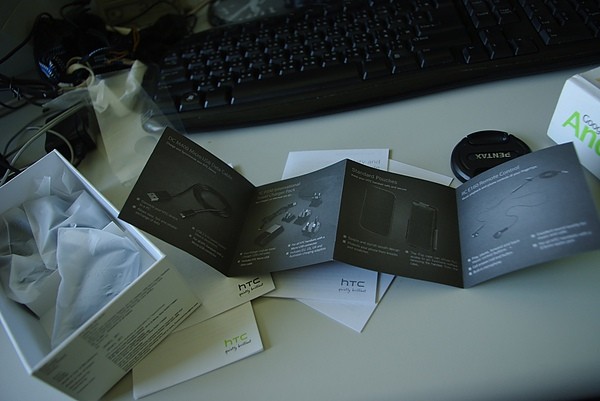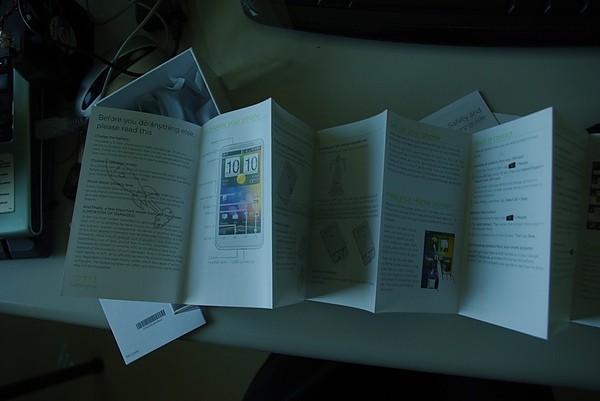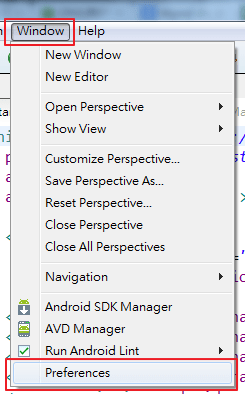
實在不得不說,Eclipse真的是個很強大的IDE
有些好用快捷鍵在還沒有開始設定偏好設定前先分享一下
這些快捷鍵
Ctrl + Shift + F 自動排版(超好用)
Alt + / 開啟字彙選擇框(自動完成框)
Ctrl + D 刪除一行
Ctrl + / 註解/解除註解多行
Ctrl + B 建置專案
Ctrl + L 到指定行號(一般編輯器都是Ctrl + G)
Ctrl + 1 跳出修正建議框
其實這篇的產生因為重灌電腦,常常好多Eclipse好用的偏好設定都忘了設定上去
然後選項又超多,分類錯綜複雜
除了做個備份,也一併分享給大家
這些路徑不用強記,可以憑印象打關鍵字,很多選項就會跳出來了唷
專案的編碼格式(Encoding)
這我不知為何,Eclipse它的預設值是ANSI
在還沒有專案的時候,可以像我一樣調整成utf-8
但是如果已有專案的話,文字有可能會變亂碼唷
這時候用convertz救援吧
路徑:General > Workspace
關鍵字:encoding

Text file encoding 的地方,文字框打入 utf-8
另外,Build automatically 的地方,我喜歡把勾勾去掉
需要的時候手動按 Ctrl + B 建置專案
字體大小設定
我雖然沒有老花,但就是不喜歡字體小小的糊在一起,對Eclipse第一個開刀的一定是字體大小
字體大一點,自己看得也舒服
路徑:General > Appearance > Colors and Fonts
關鍵字:font
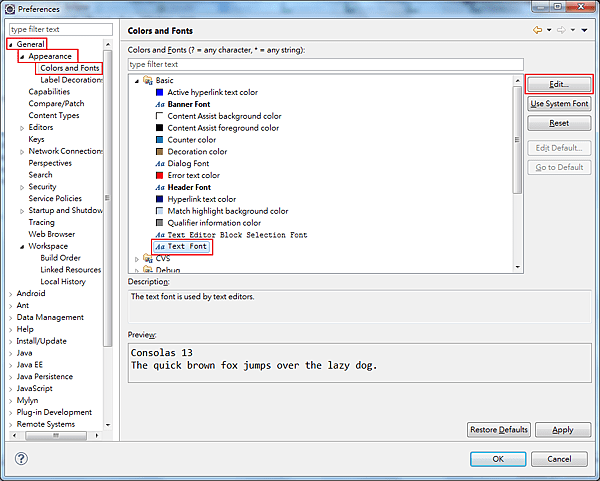
在Basic裡的Text Font修改字體大小
如果只是程式碼,其實只要調Text Font就好,其他會跟著Text Font去調整
至於中文字嘛…預設的字型調過了之後,中文字還是很小
這時可能要調字型,至於字型…每個人的適應能力不同
通常是找每個字體間距相等的為佳,這部份留給大家自行嘗試摟
自動格式化設定
路徑:Java > Code Style > Formatter
關鍵字:Format
Eclipse最強大的功能就是「自動格式化(Auto Format)」 (灑花)
在coding的時候可以按個快捷鍵 Ctrl + Shift + F
在凌亂的格式,都整得服服貼貼
因為受大學老師程式碼風格影響,大括弧「 { 」一定要換一行
所以我們就這樣對應調整
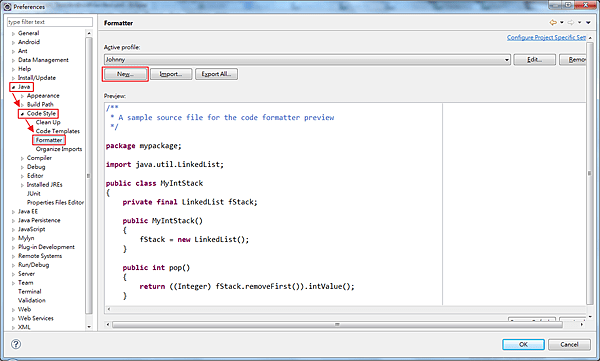
Eclipse預設風格是不給調的,複製一份設定檔即可
按下New,打入一個喜歡的名字
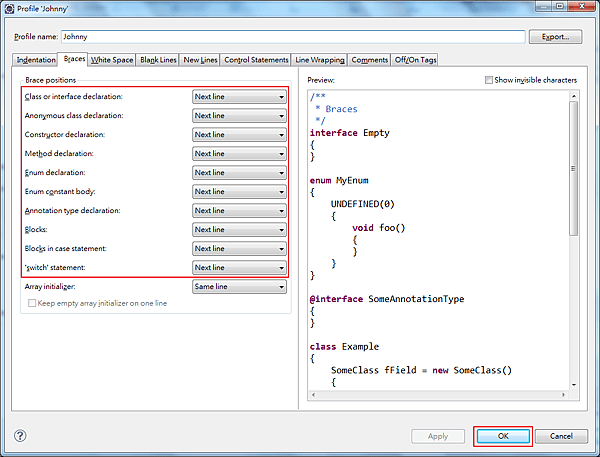
在Braces裡,除了最後一個之外,其它都設定成Next line
右邊有預覽窗格,可以邊調邊看效果
自動完成框
不只是Eclipse,很多整合開發環境(IDE)都會提供自動完成框
尤其是Visual studio,打幾個字就跳出候選字選取框
就像你在用google一樣簡單
因為電腦CPU等等的條件影響,預設不是甚麼鍵都觸發之
但我們可以把他打開
路徑:Java > Editor > Content Assist
關鍵字:auto

這個自動完成的功能,因為受到網路文章的影響
發現大為好用,故分享給大家
我就直接轉載了
勾選 "Enable auto-activation" 的選項
Auto activation delay 為提示出現的延遲時間,建議可以設為 0ms (預設是200ms)
Auto activation triggers for Java 為 IDE 遇到何種字元會自動啟動提示,預設只有 dot,請改為 .abcdefghijklmnopqrstuvwxyz(,
Auto activation triggers for Javadoc 在註解區塊中遇到何種字元會啟動提示,預設是 @ 及 #
這個Auto activation triggers for Java,如果CPU不夠力的時候,可以調回預設值:點點 「 . 」
手動按 alt + / 也是會跳出來啦
參考:
http://icercat.pixnet.net/blog/post/23671027
ADB連接逾時
這個選項是從這裡來的
http://j796160836.pixnet.net/blog/post/29108155
在開發Android,可以用wifi 來做打開除錯 (就像是連接USB一樣)
但這功能需要root
最近是遇到當網路環境不穩定時,連接常常逾時(timeout)
所以可以在這裡設定timeout的時間
路徑:Android > DDMS
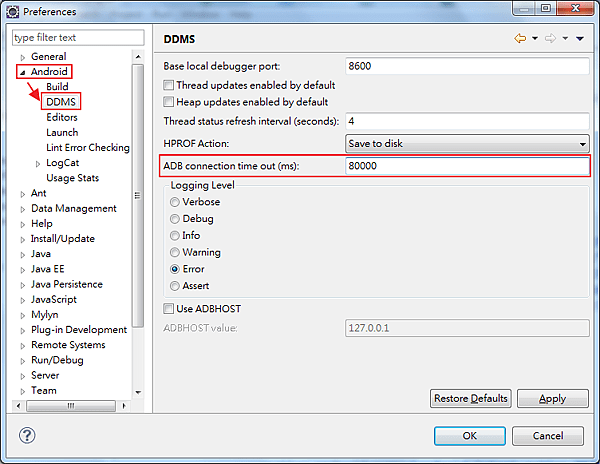
ADB connection time out (ms): 預設是5000
經由測試,大概改到80000足夠
將會不定時增加…