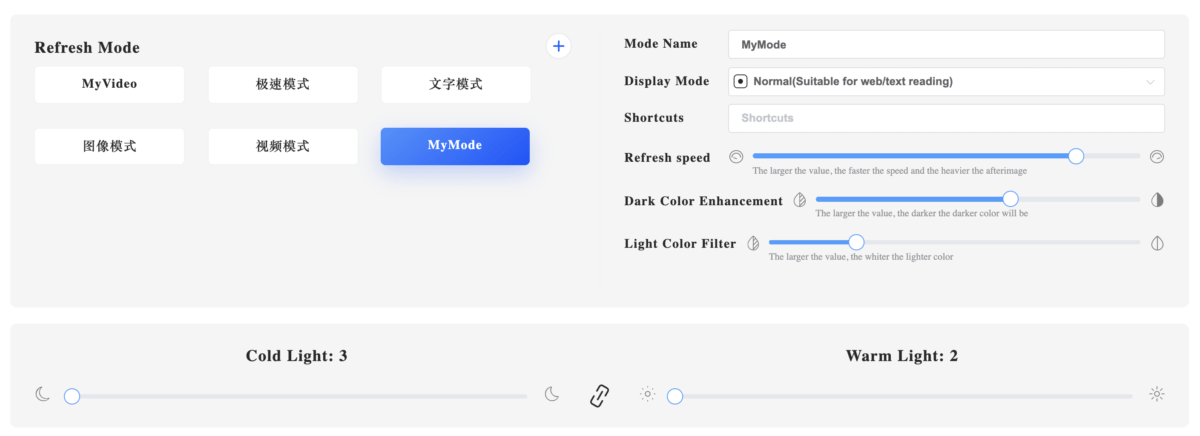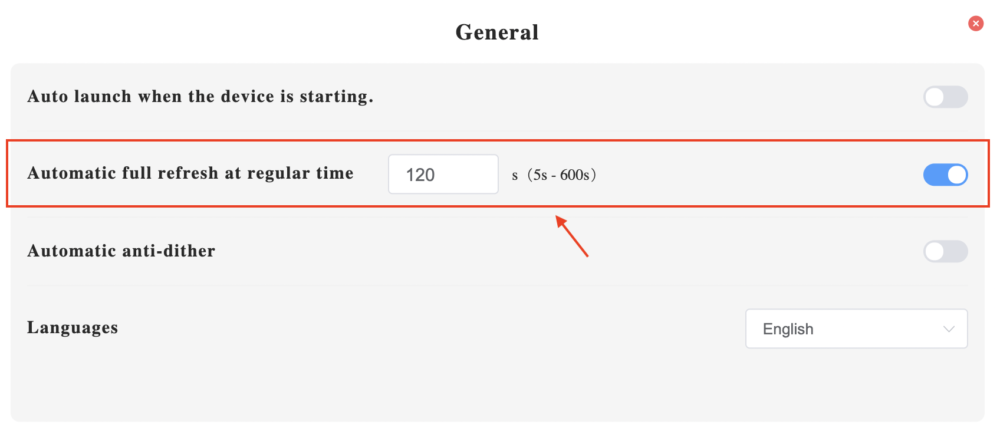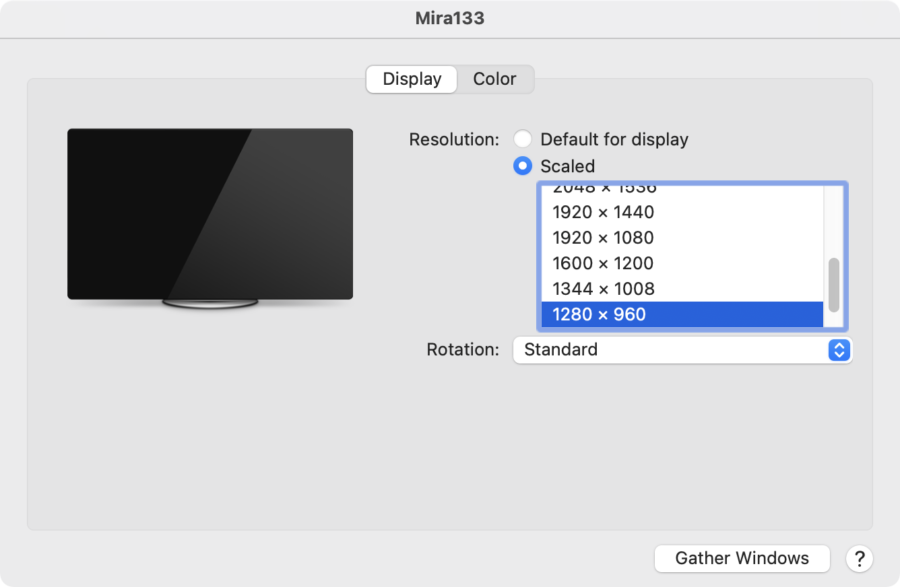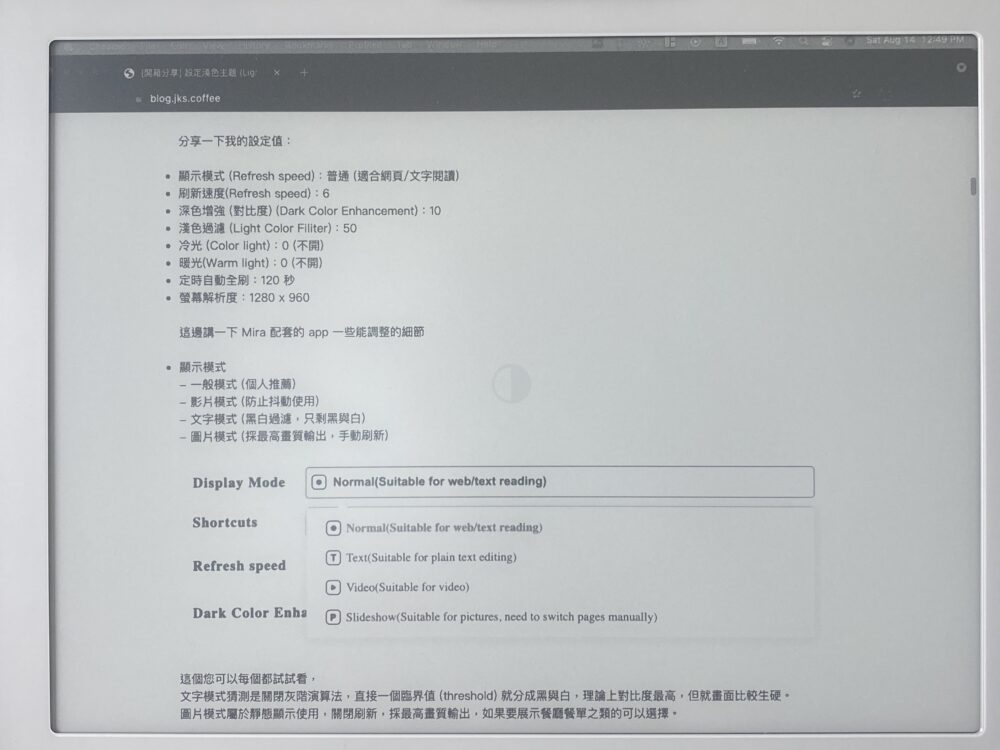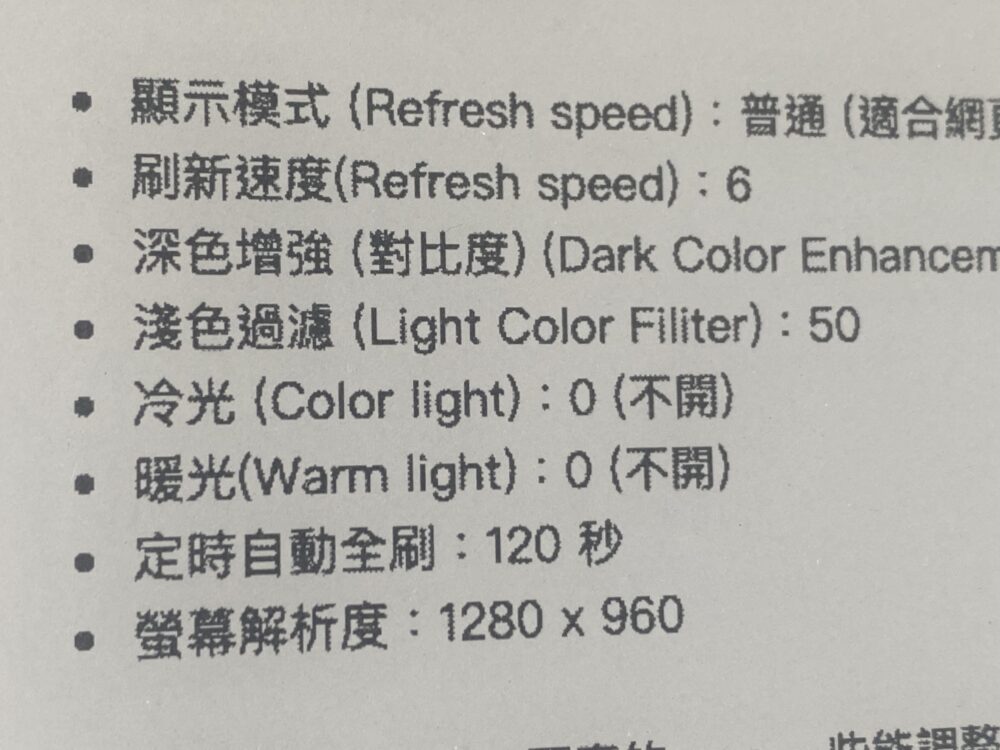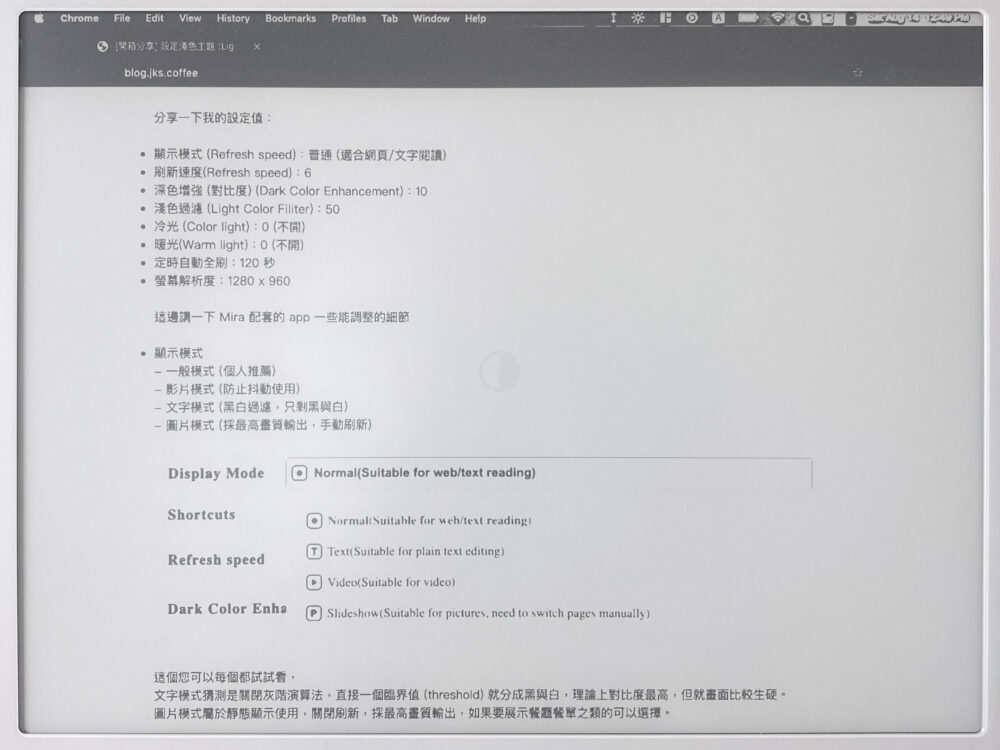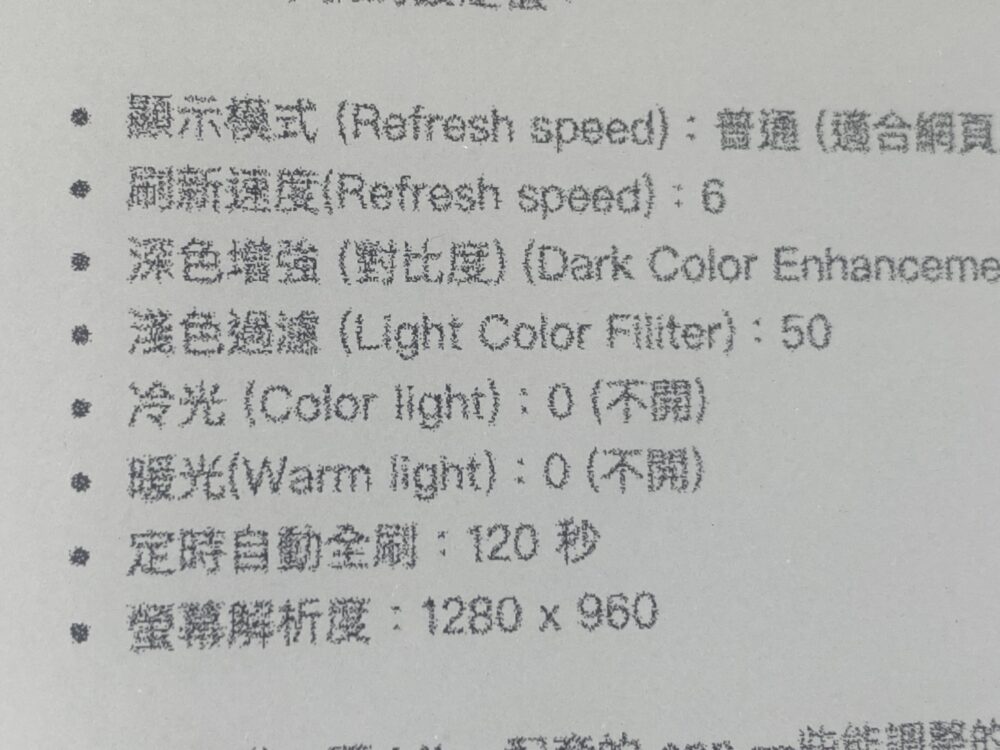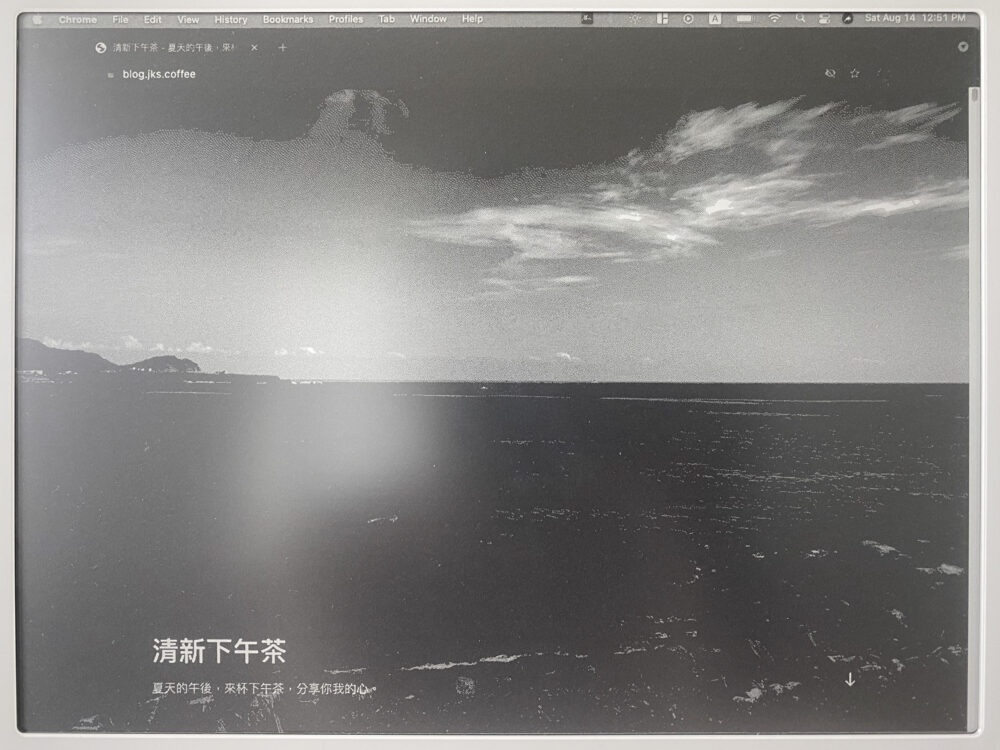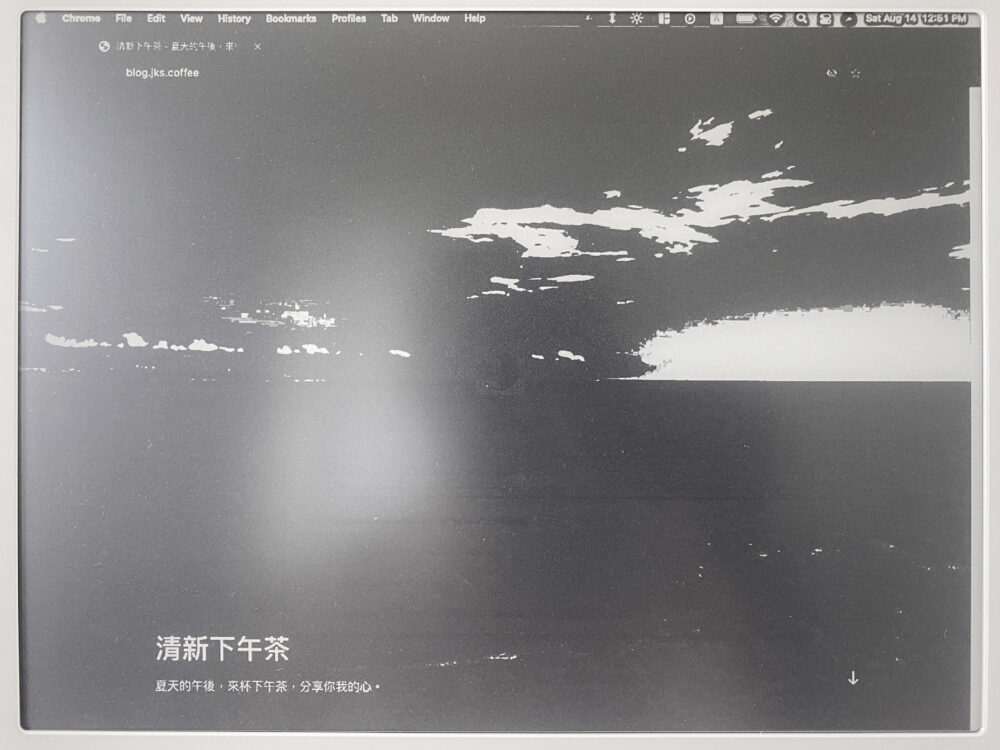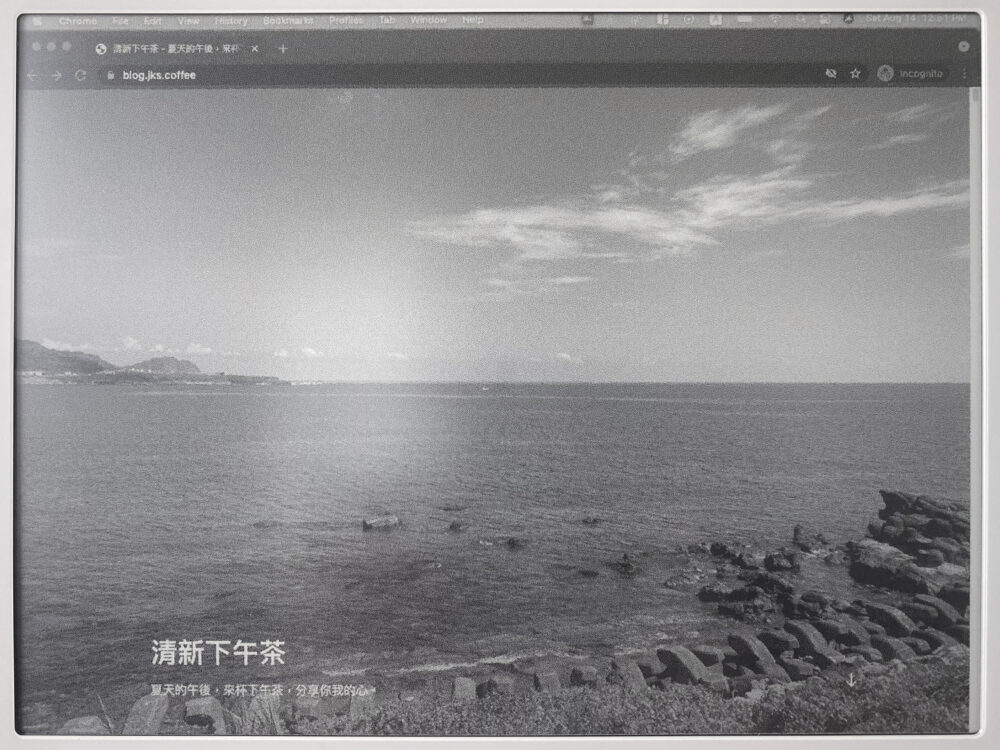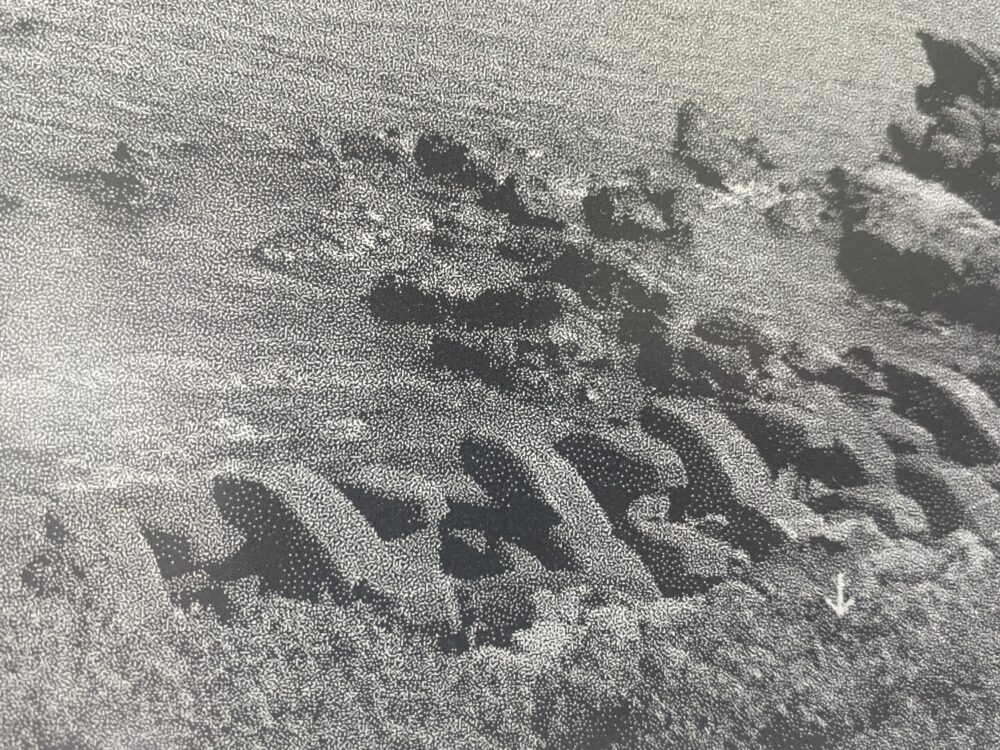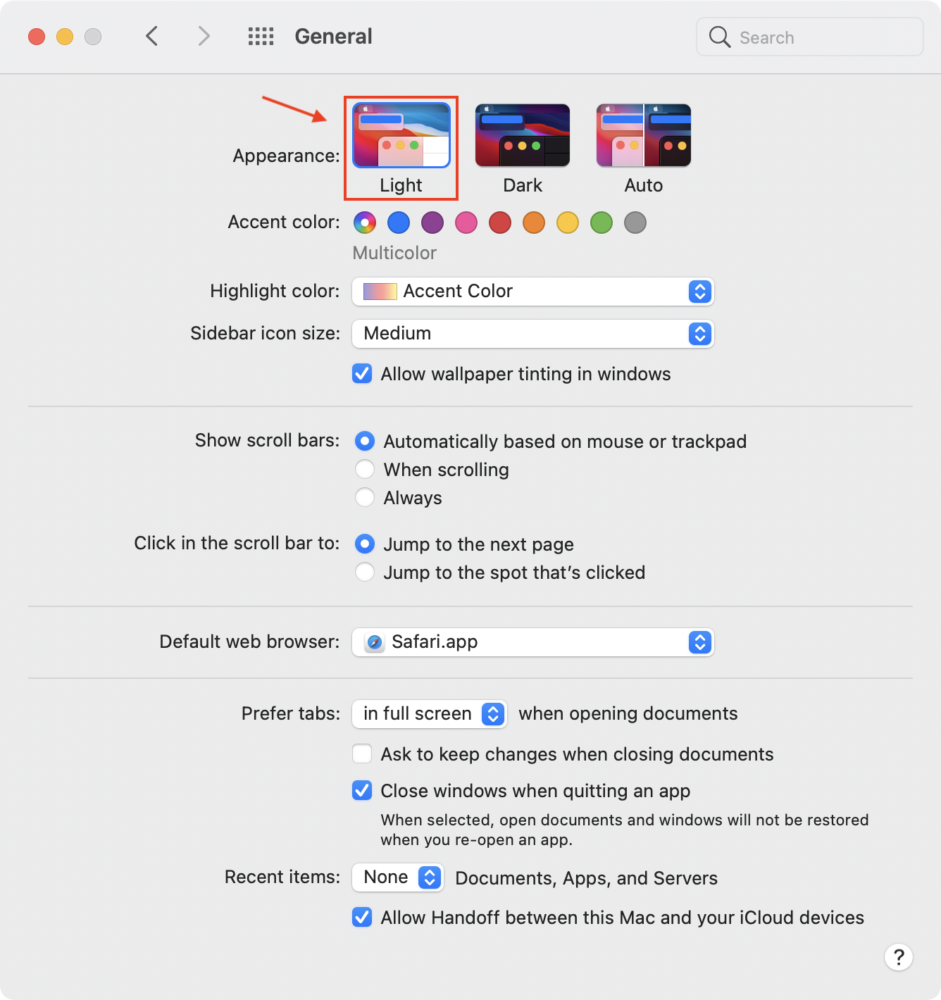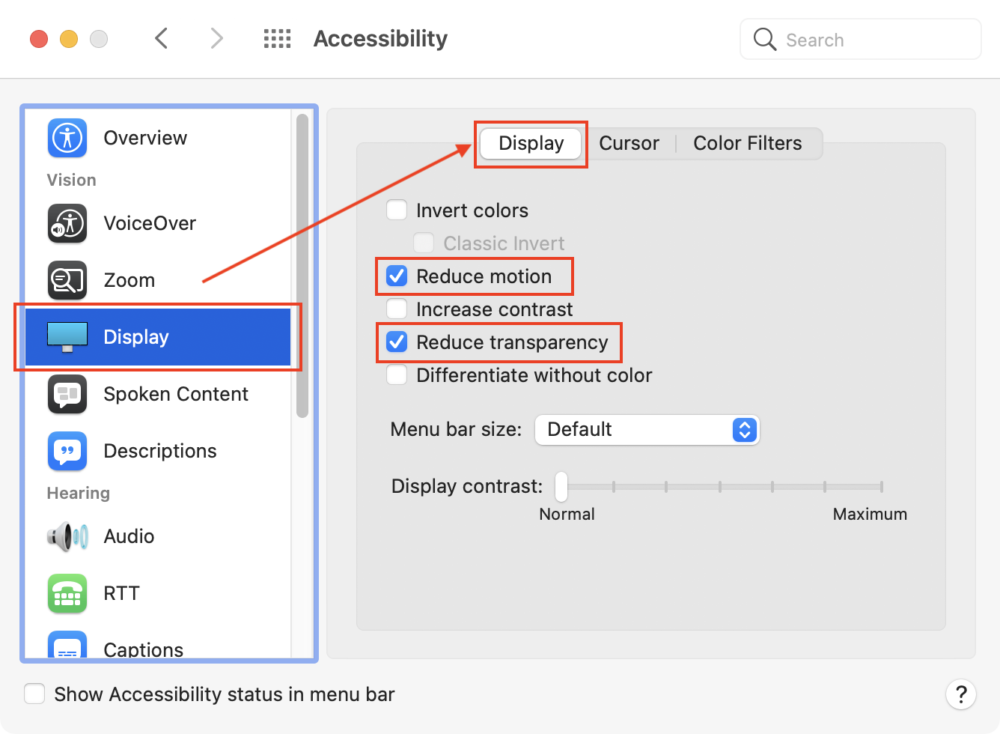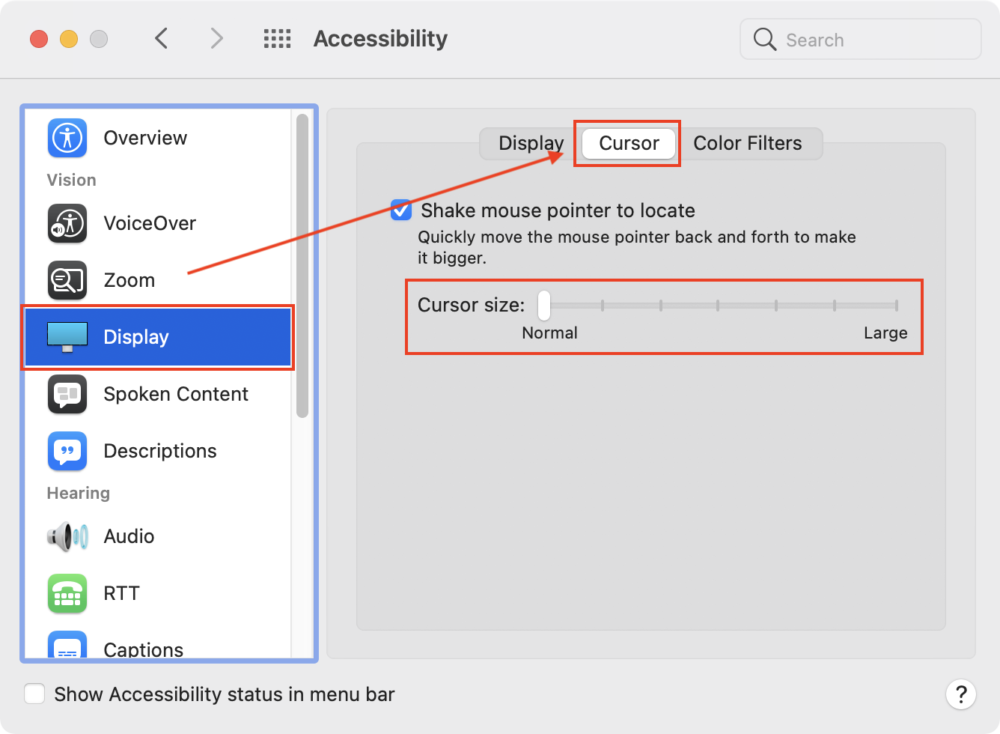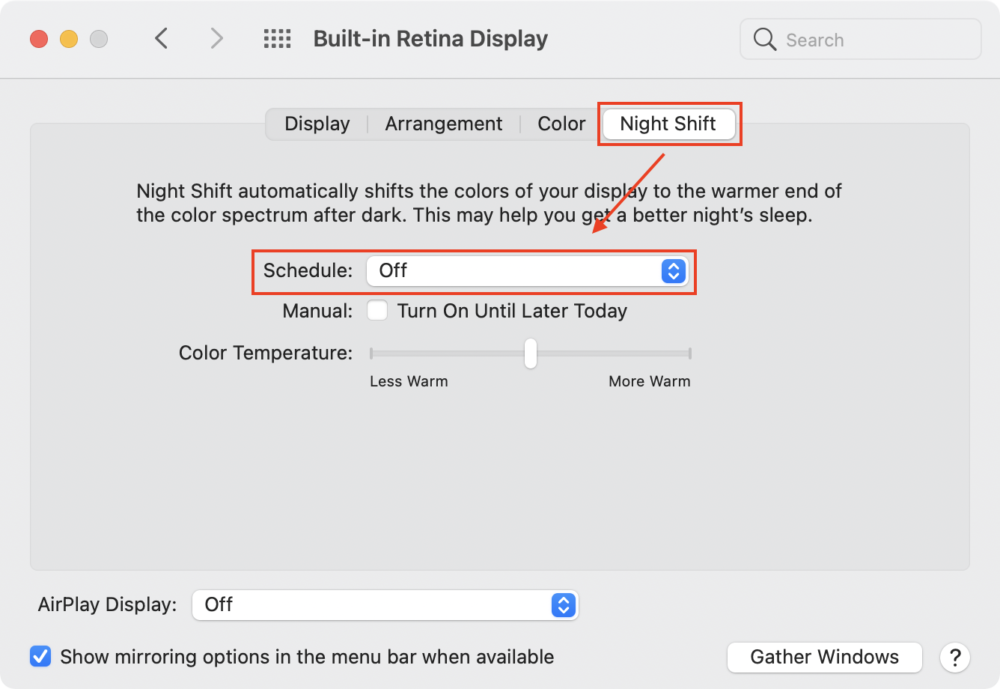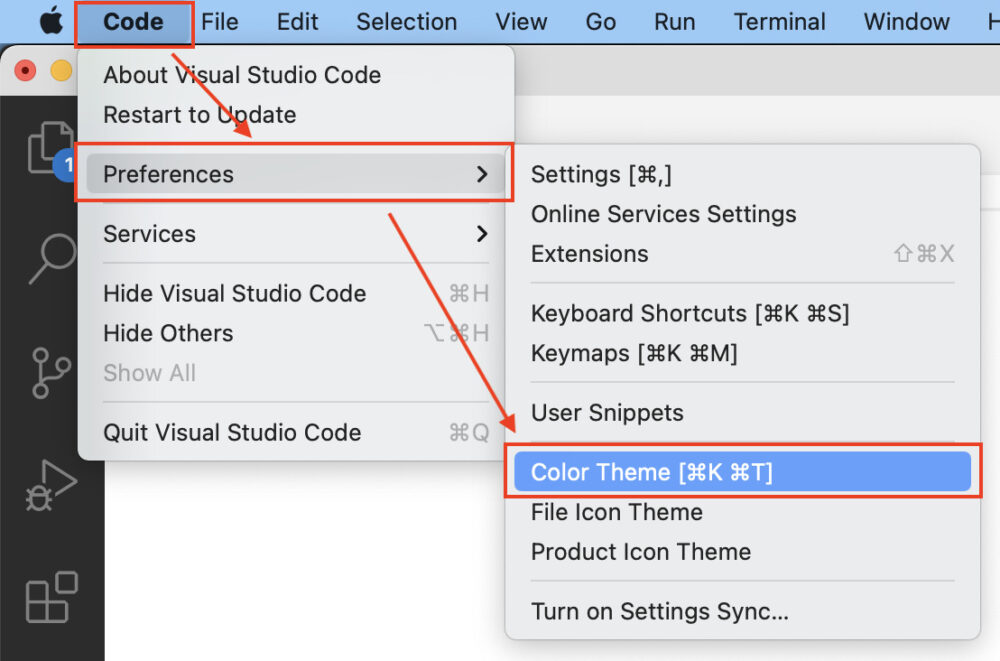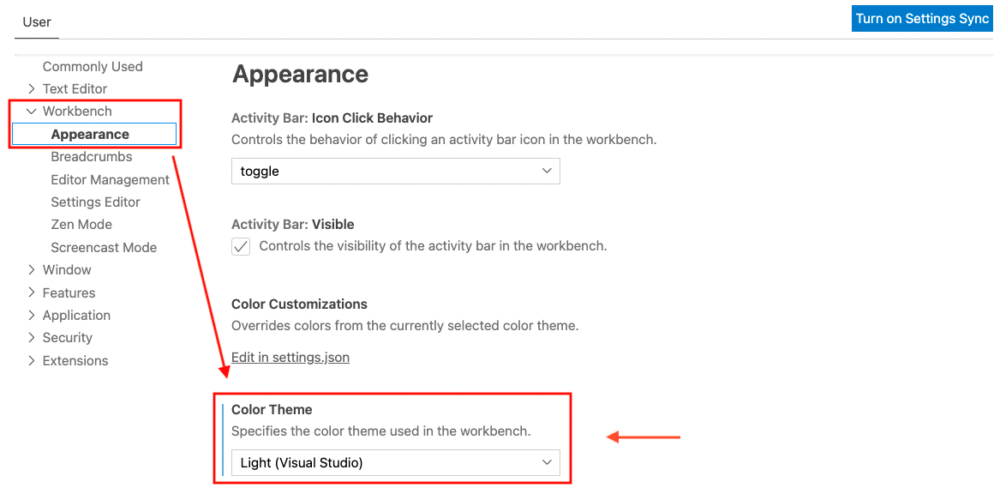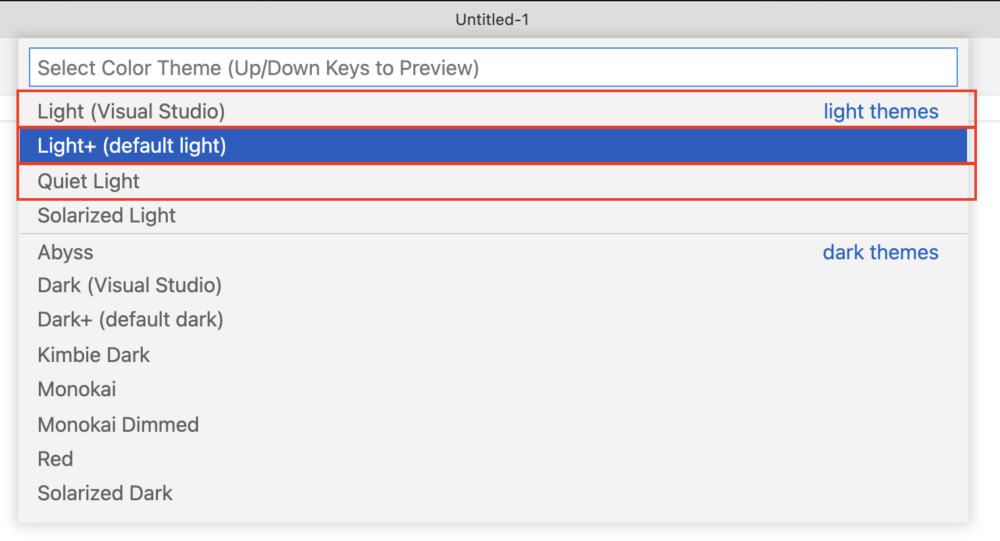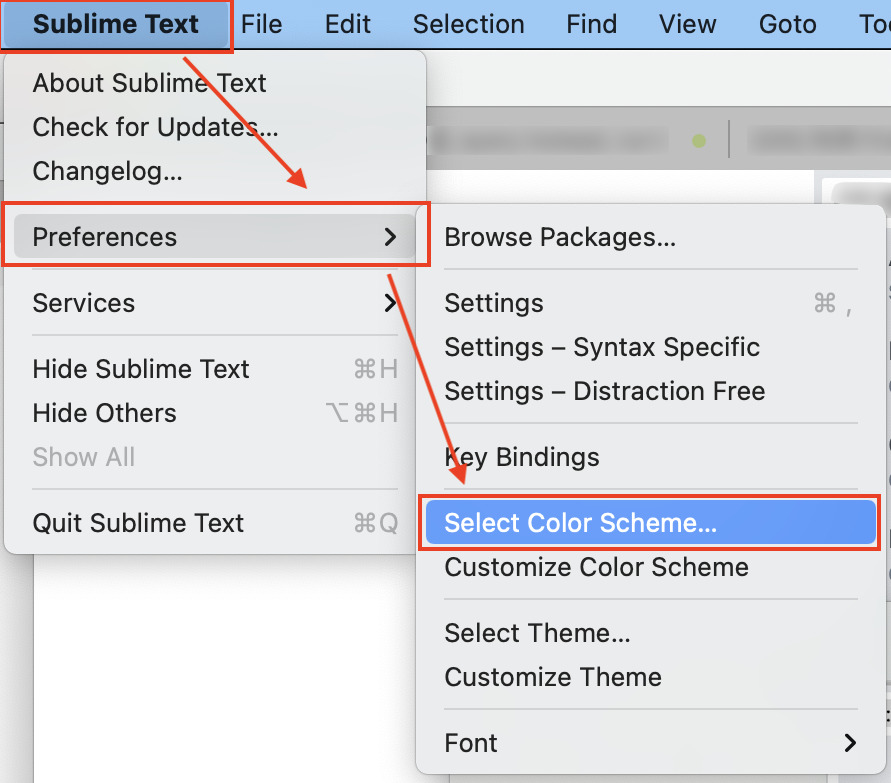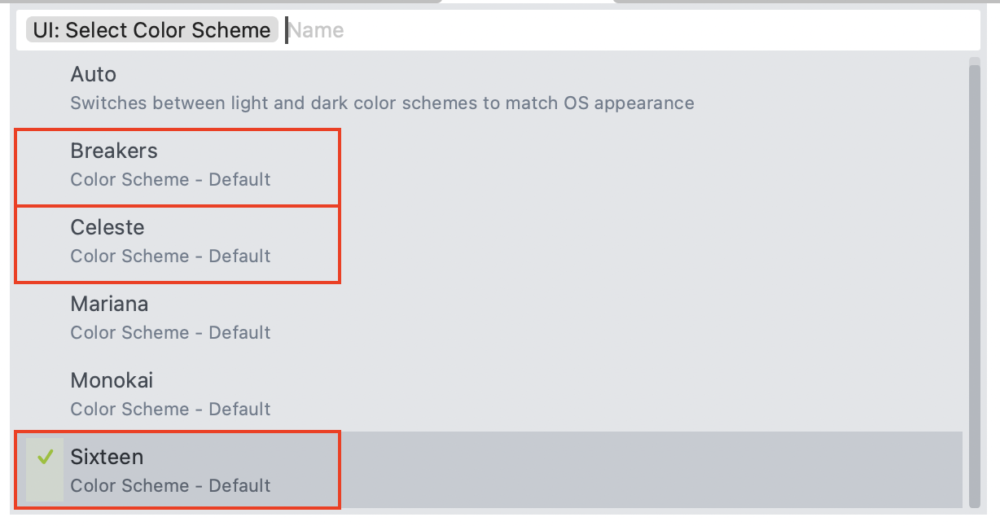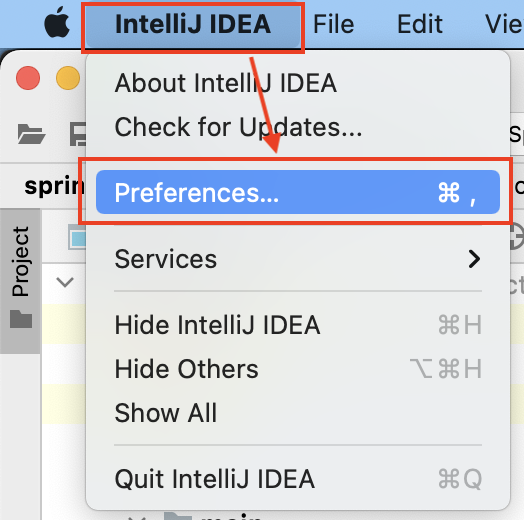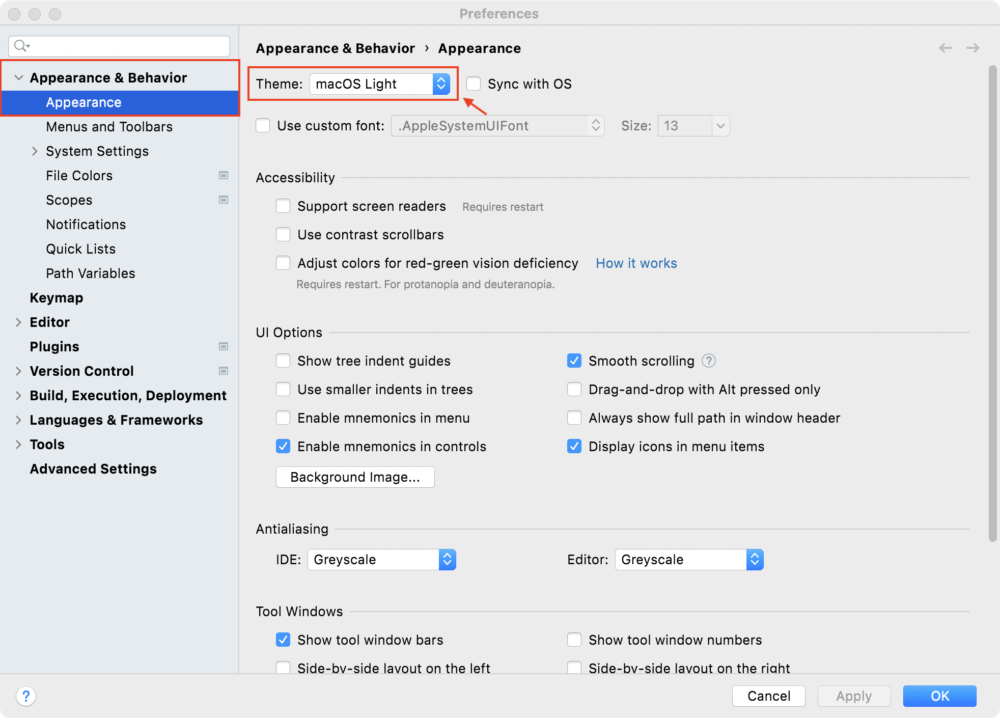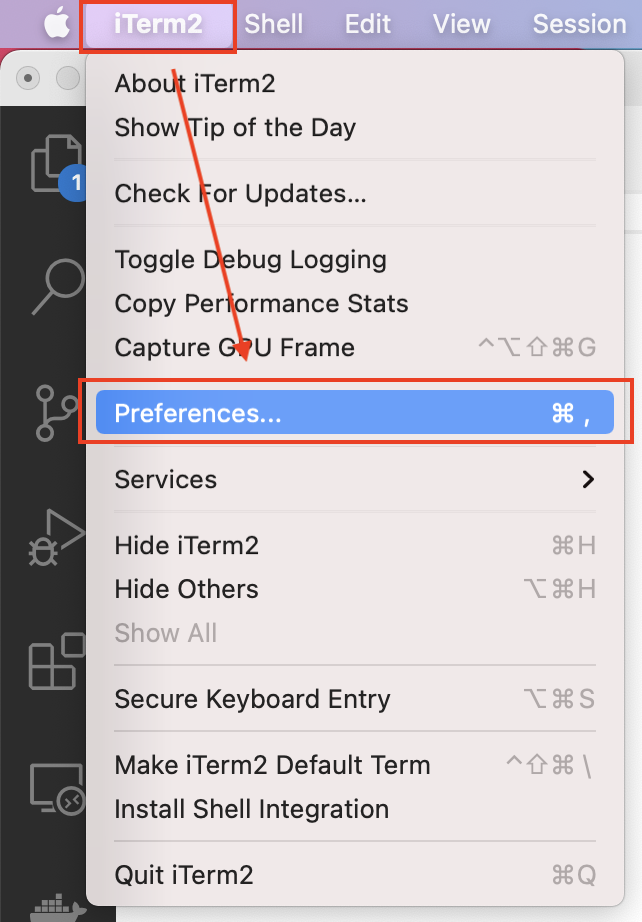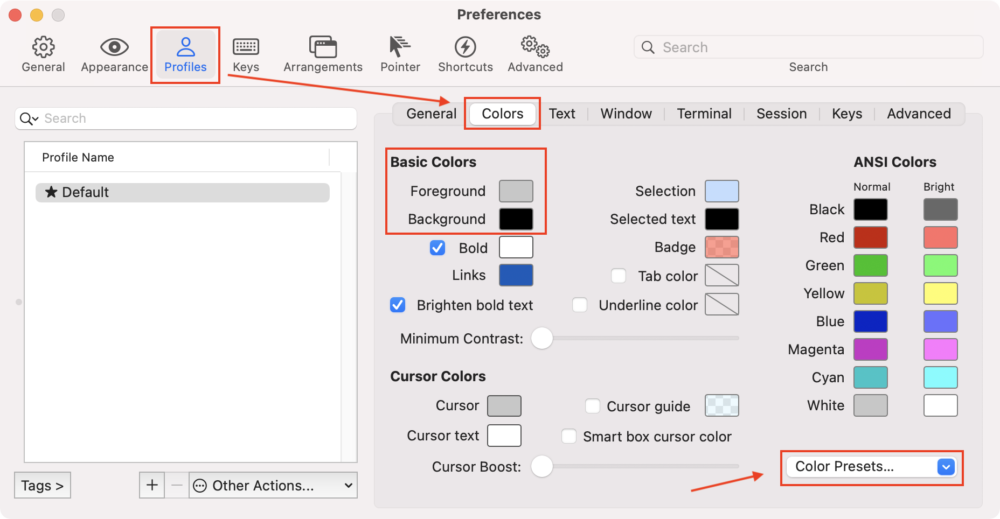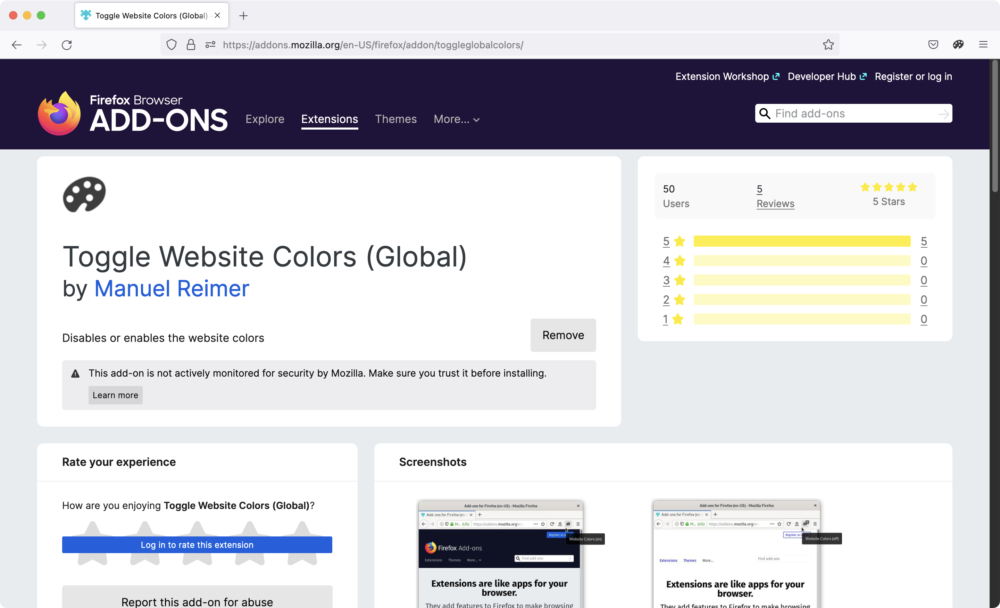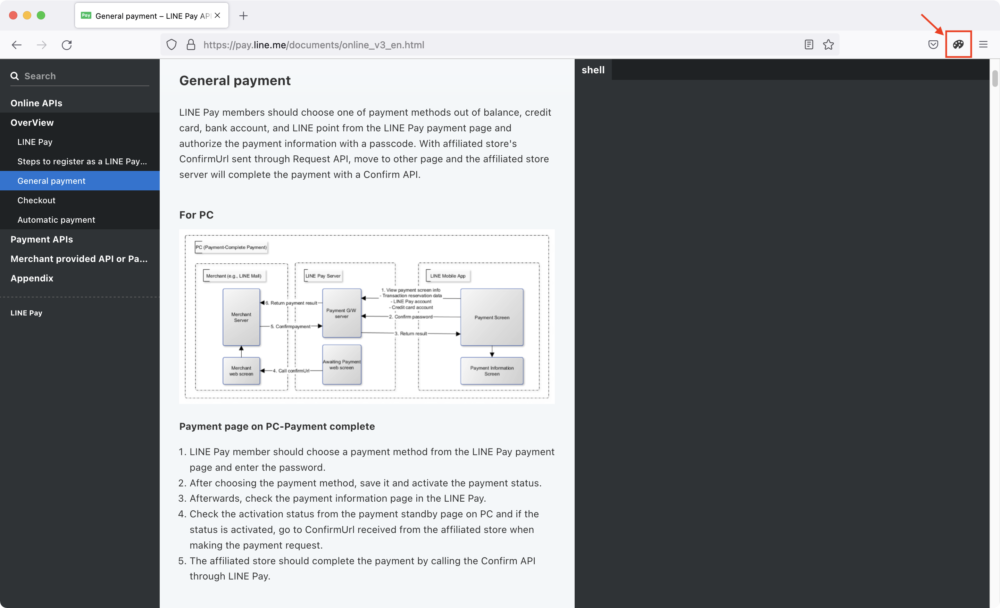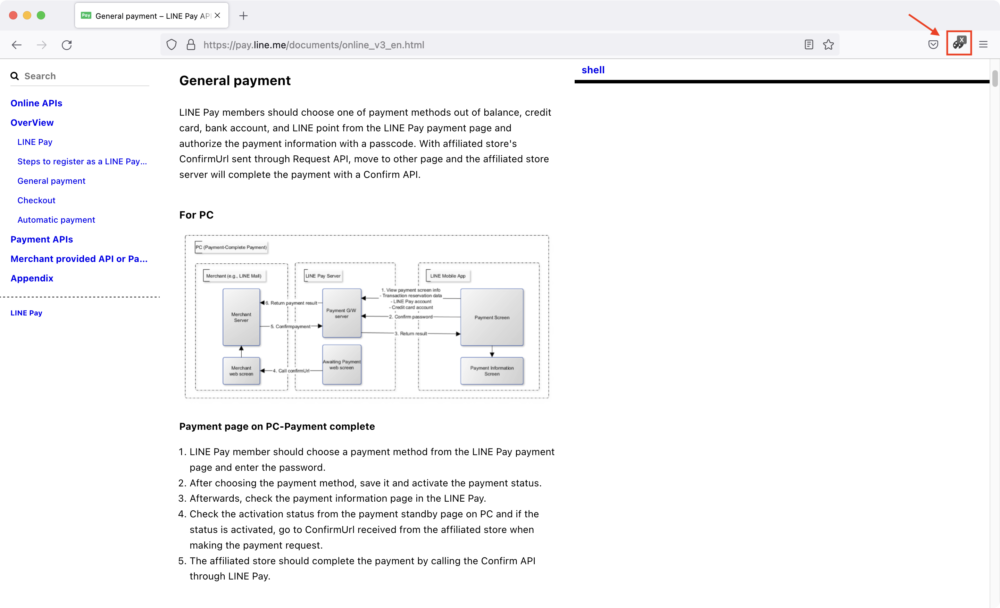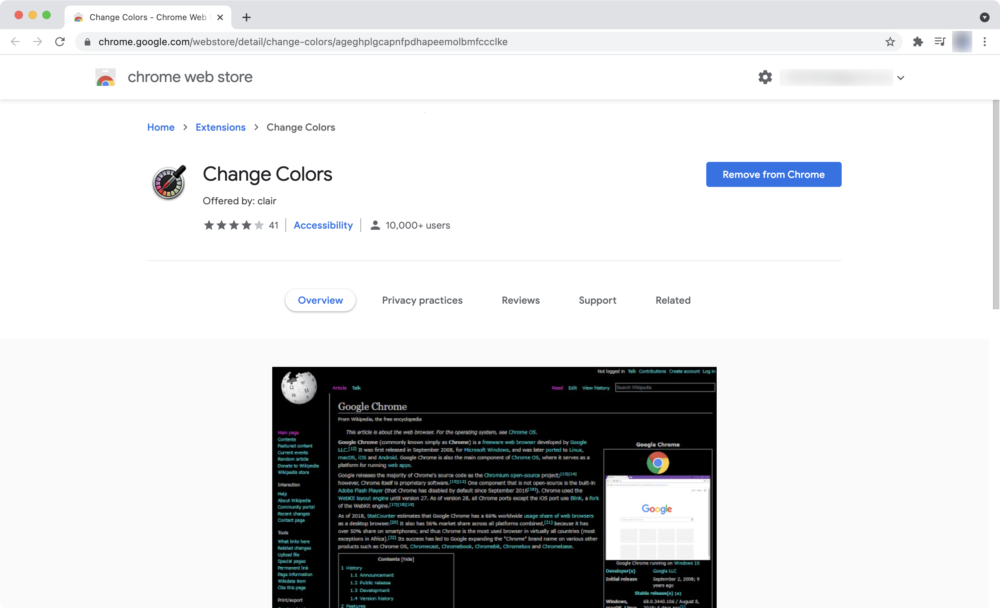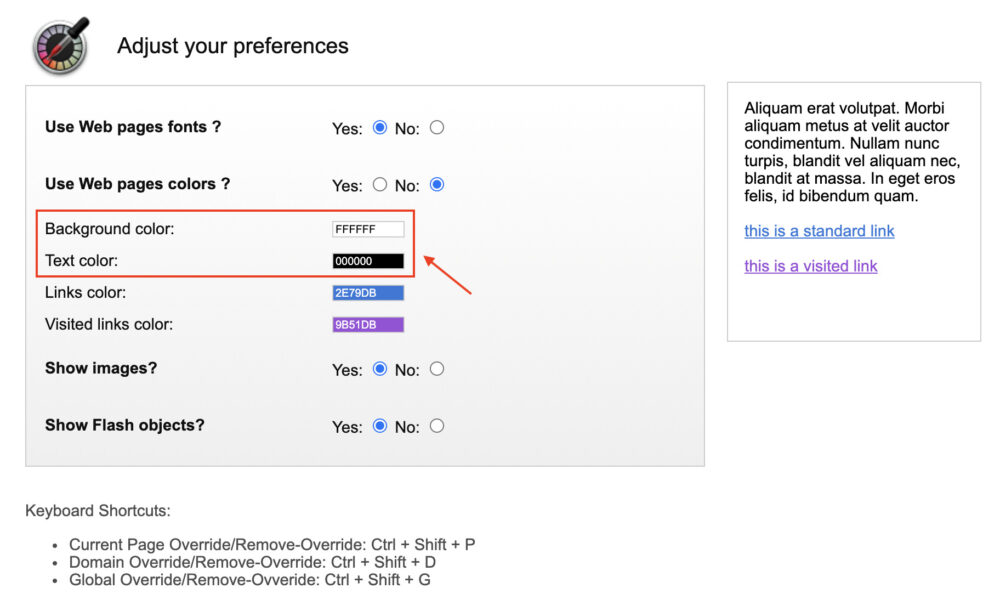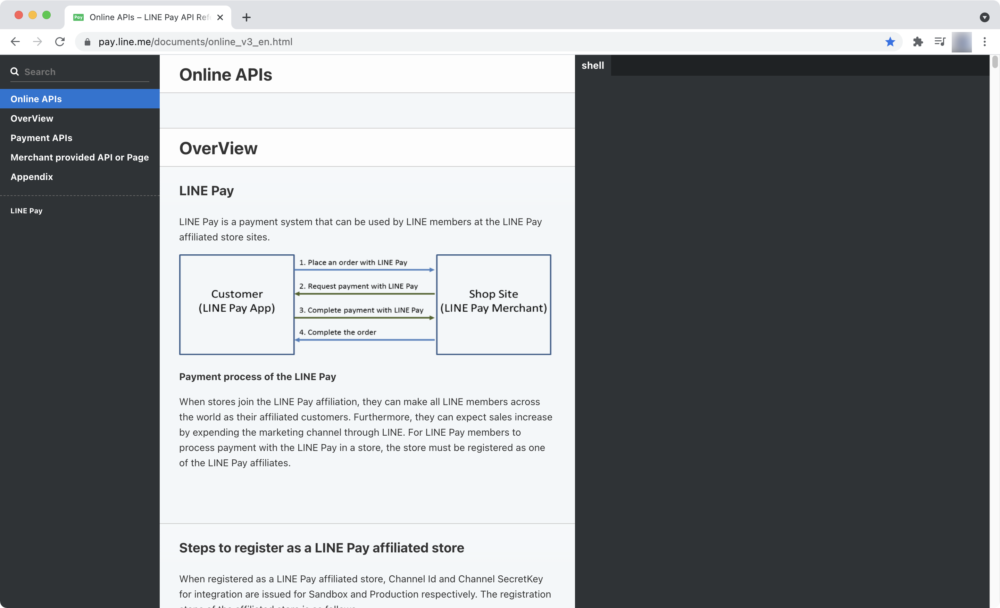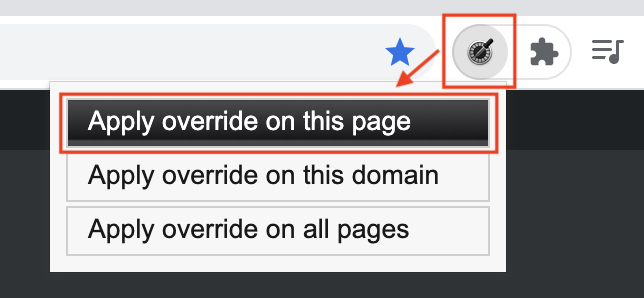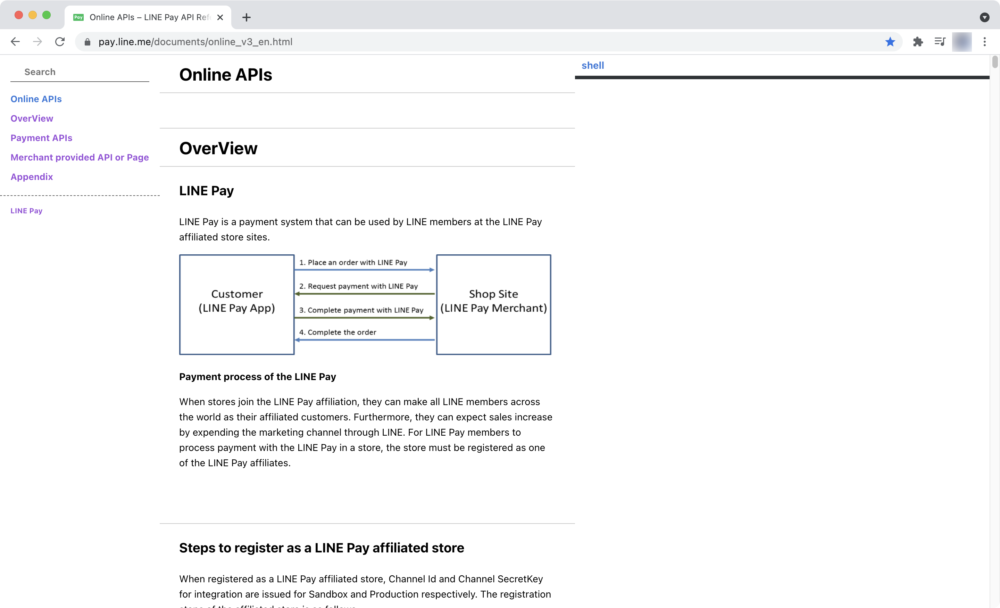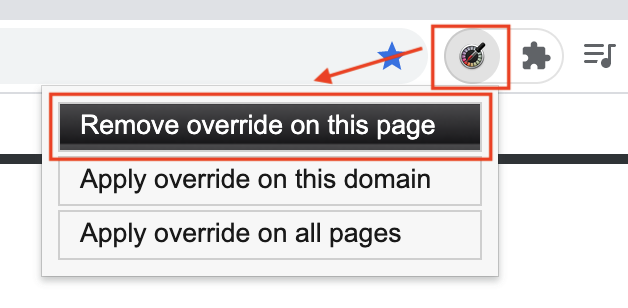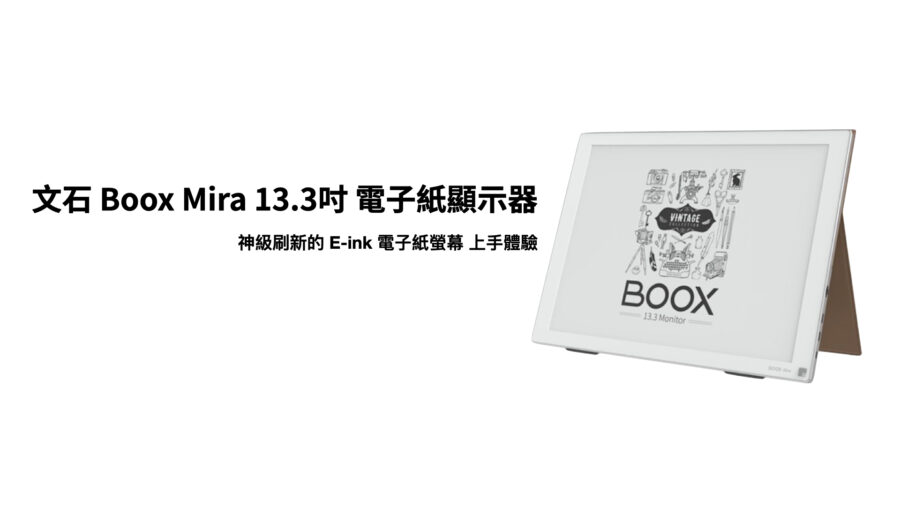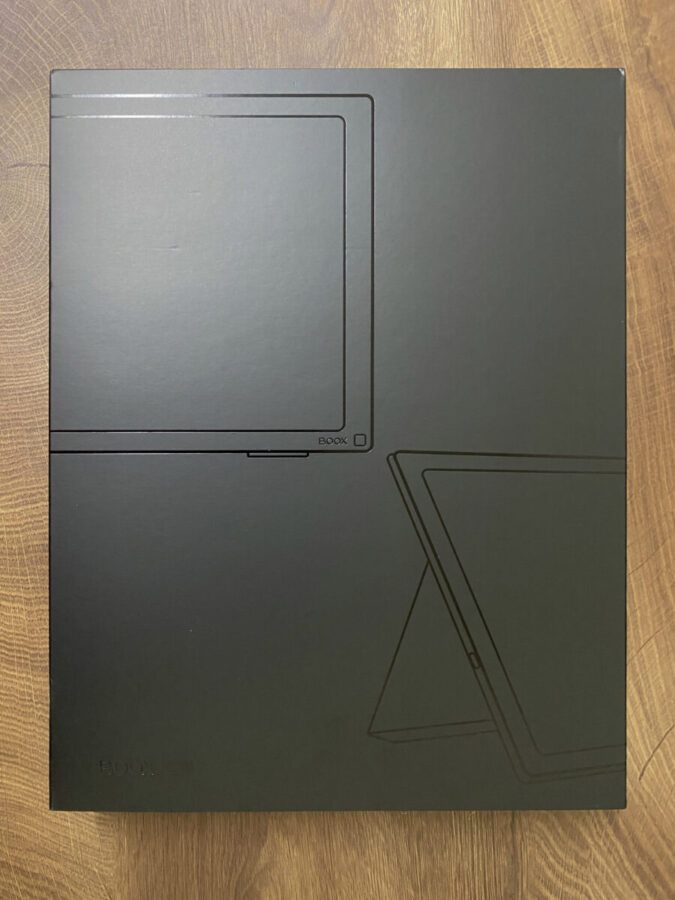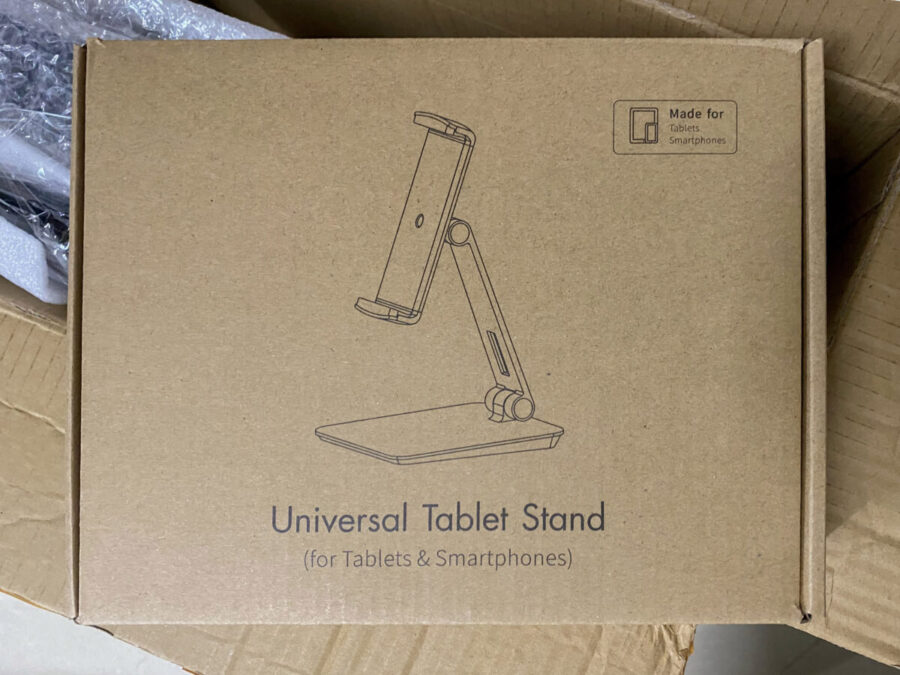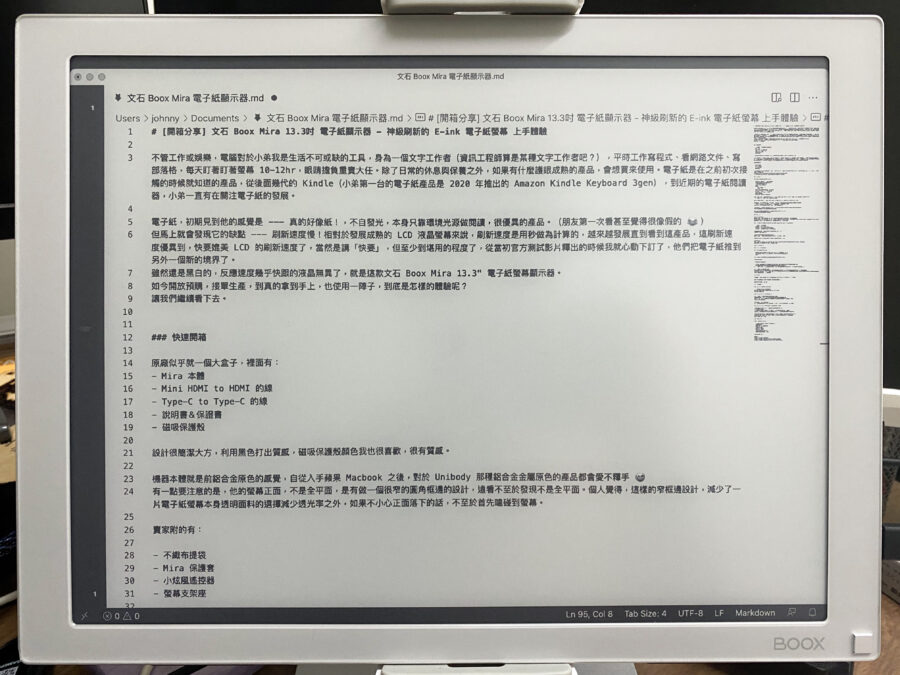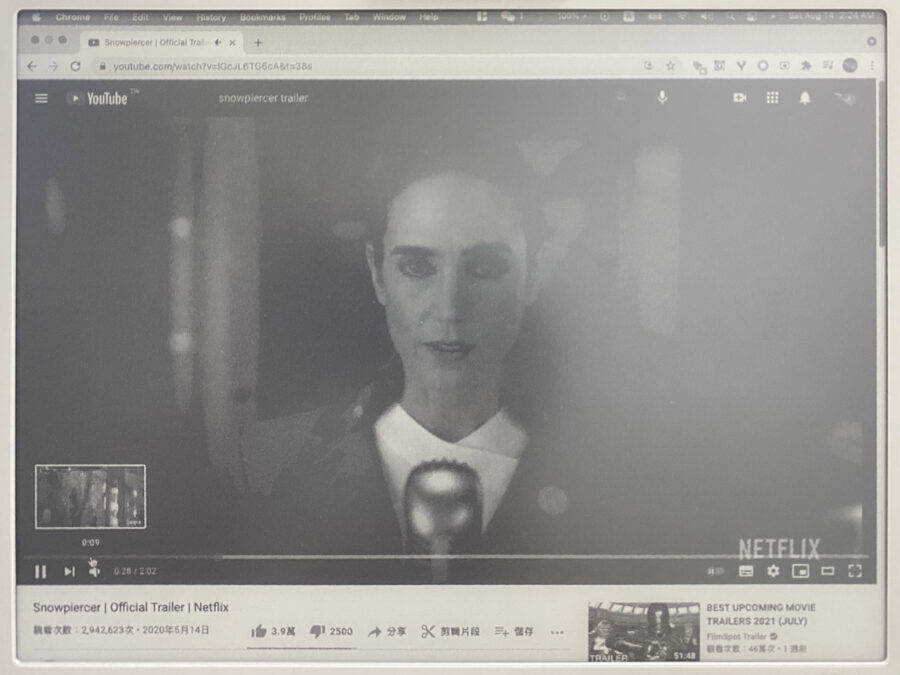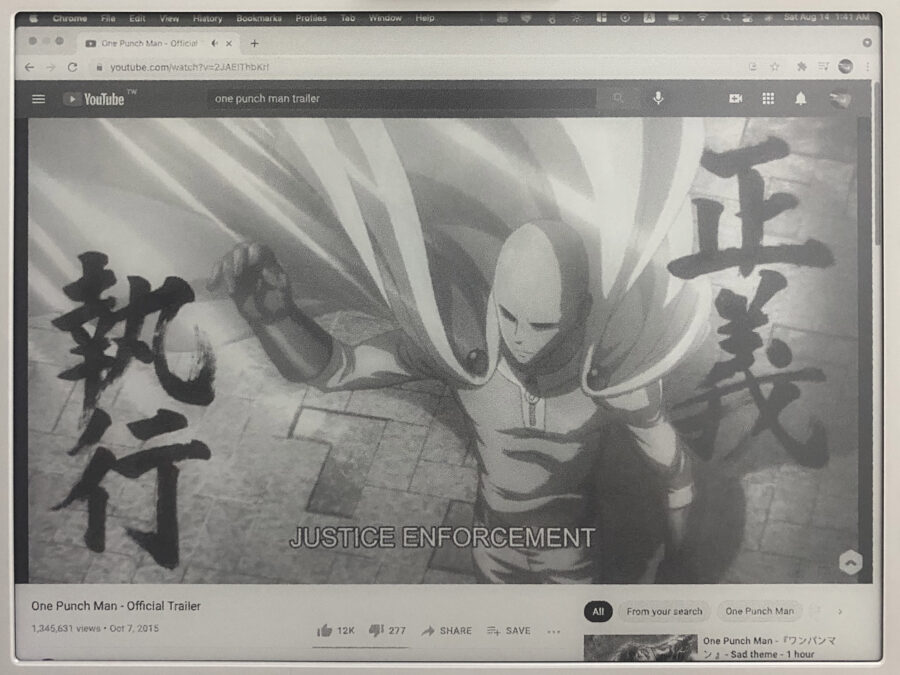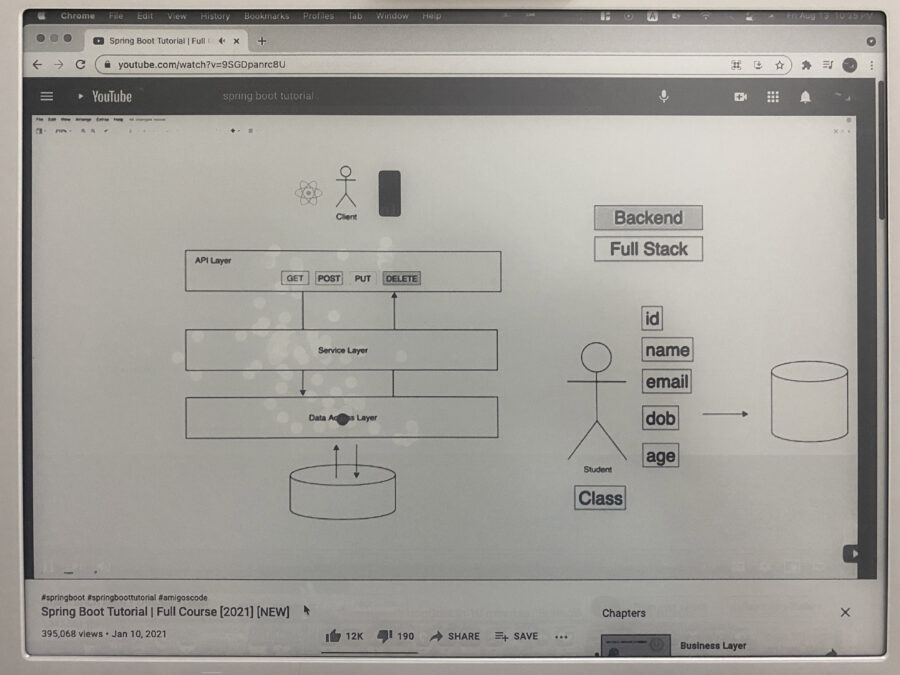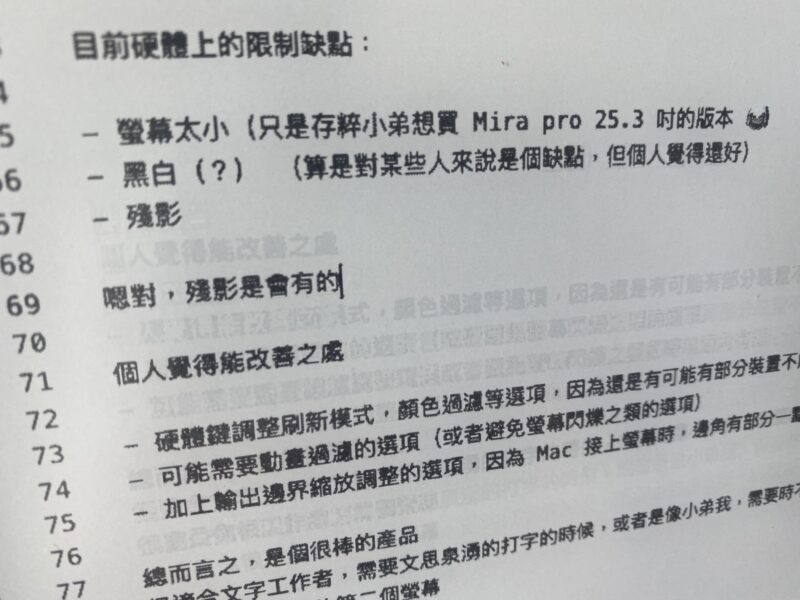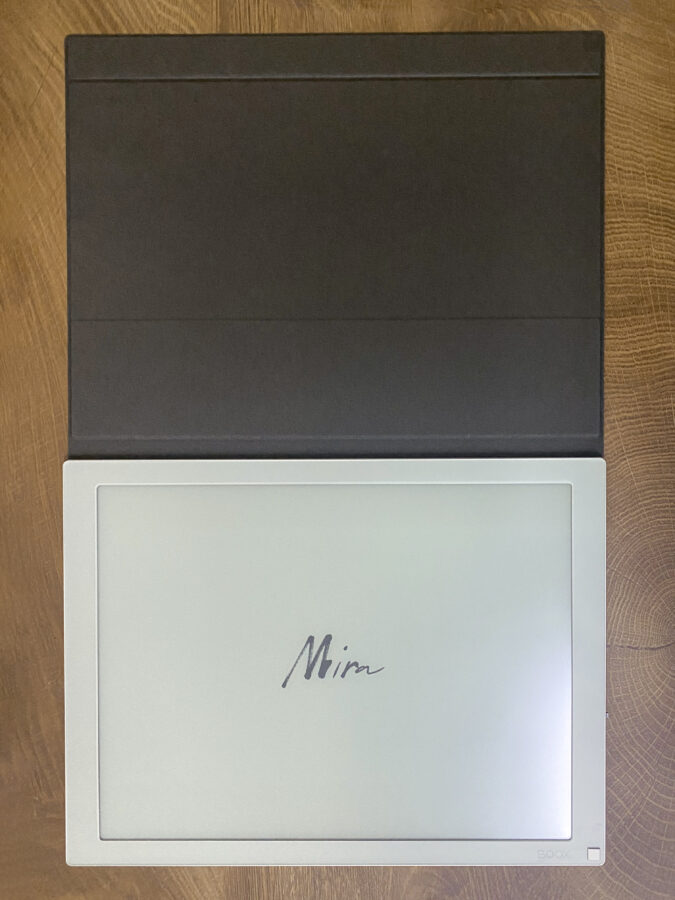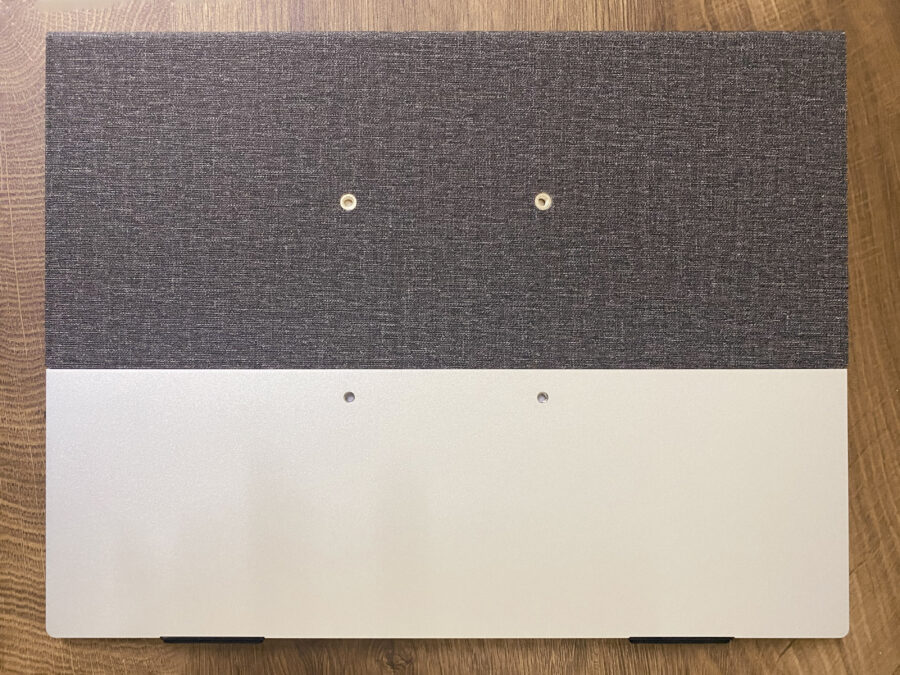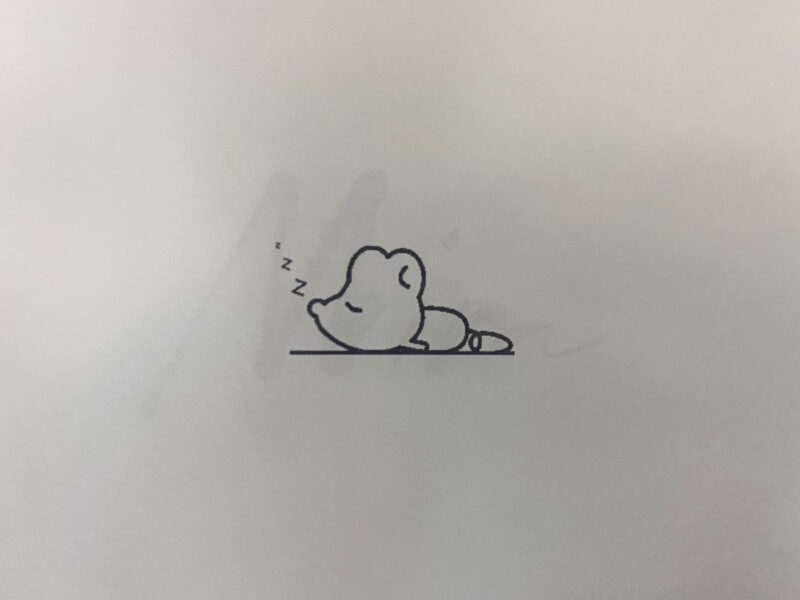這次 TiBE 台北國際書展 有聽聞 熊老闆的店 有參展,還搬出了重量級文石只接單生產的 Mira pro 25.3",二話不說就去看了。這邊記錄一下小弟觀看這台 Mira pro 25.3" 電子紙螢幕的心得與幾個快速的評測結果,我們就開始吧。

首先,還是要先感謝 熊老闆的店 肯讓小弟能在展場借測機器,
(小小工商)熊老闆的店 是文石的原廠授權經銷維修,有販售各種文石電子紙機型,一應俱全。
有在架上售的每個型號都有經過台灣電檢,安心有保障,不彷參考看看。
這台大台的 Mira pro 25.3" 雖尚未在熊老闆的店上架販售,
但有賣小台的 Mira 13.3" 可以參考看看
https://www.bearboss.com/SalePage/Index/7290546
之前有小弟的評測文
[開箱分享] 文石 Boox Mira 13.3吋 電子紙顯示器 – 神級刷新的 E-ink 電子紙螢幕 上手體驗
https://blog.jks.coffee/unbox-boox-mira-13/
(包含這篇文,就是用 Mira 13.3" 打出來的哦)
重點規格導覽與比較
以下列出一些重點規格導覽與小台的 Mira 13.3" 的比較
大台的 Mira pro 25.3" 的一些重點規格:
- E-Ink Carta 25,3" 吋電子紙螢幕,解析度 3200×1800 px, 145 ppi, 16 色階灰階
- 連接口
- USB Type-C x1
- Mini HDMI x1
- DisplayPort (DP) x1
- 有標準 VESA 壁掛鎖孔
- 無前光(無螢幕背光)
- 無螢幕觸控
- 有立體聲雙喇叭
跟小台 Mira 13.3" 的規格差異:
- 螢幕尺寸:13.3" (Mira) vs 25.3" (Mira pro),
- 解析度有些微的差異:2200×1650 (207ppi) (Mira) vs 3200×1800 (145ppi) (Mira pro)
- 有無前光(螢幕背光):小台 Mira 有冷暖前光 vs 大台 Mira pro 則無
- 有無觸控:小台 Mira 有觸控 vs 大台 Mira pro 則無
- 大台 Mira pro 有多了:
- 立體聲喇叭
- DisplayPort (DP) 輸入,但不確定能不能自由多輸入切換
- 它需要另外供電 12V3A 輸入,而小台 Mira 一條 USB Type-C 就能點著
個人使用情境是這樣的,小弟我大多會在燈光充足的環境下使用電子紙螢幕,背光幾乎不會開,反而會用檯燈做照明(如同類似看書的配置)。而 Mira 13.3" 螢幕大多是拿來看參考資料、或者打一些文件、報告、部落格文章,通常都是加上筆電螢幕,雙螢幕作業。
而我是 Mac 愛用者,目前使用筆電是 Macbook pro M1 (Apple silicon) 的機器。
外觀
這邊不囉唆,都上圖解釋。

側板有二顆按鈕、中間一個滑軌,從上到下為:
選單鈕、上下滑動滑軌、手動刷新鈕
按進選單之後,上按鈕變成進入&確認,下按鈕變成取消

下方輸入介面一字排開,
Type-C、Mini-HDMI、DisplayPort (DP)
另外注意它需要另外供電 12V/3A 輸入,原廠有附變壓器。這邊不像小台 Mira 可以用一條 USB Type-C 就能用。

他的支架是做得很有誠意的,
全金屬設計,支架可前傾後傾,可轉 90 度(變成直立模式使用)
但不可調高度
如果不喜歡,它是標準 VESA 壁掛鎖孔,改用你愛用的支架就可以了。

跟 Macbook pro 13" 筆電接起來的感覺
快速測試
等下測試 Mira pro 25.3" 的測試也是用類似日常的配置下去測試。
刷新模式測試
大台的 Mira pro 25.3" 跟小台 Mira 一樣,有幾種螢幕刷新模式可以用:
- 普通模式
- 影片模式 (針對影片做超高速刷新)
- 文字模式
- 圖片模式
一樣使用 app 做調整,自動防抖動、定時自動刷新…等功能全部都有。
差異只在於,前光調整會無效
跟之前初次接上的時候一樣,原始設定會在灰色的區域有嚴重的抖動
可能是我的電腦問題 (Macbook pro M1),這部份曾機有反應原廠,但暫時沒有完整解方,
但他有出「自動防抖動」功能可以避免大部分的抖動,整體變成還算堪用。
螢幕解析度測試
一接上 Mira pro 25.3" 電子紙螢幕,就馬上可以看到有各種解析度可以試。
就簡單試給大家看
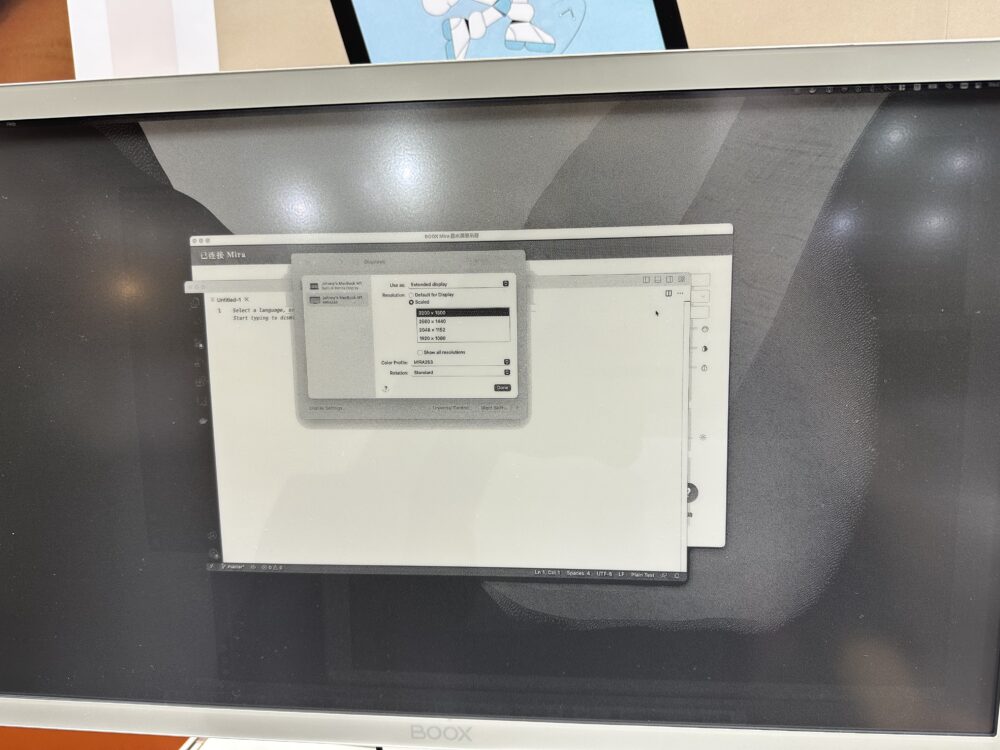
3200x1800px
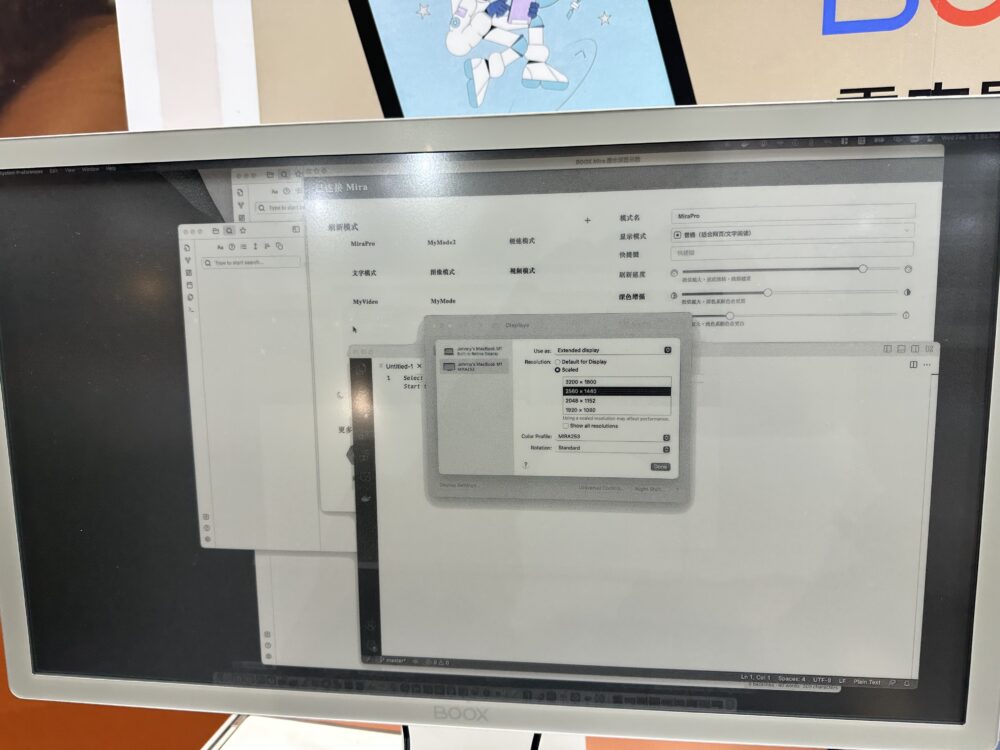
2560x1440px (2K)
個人覺得這應該是 25-27 吋螢幕最適合的解析度了
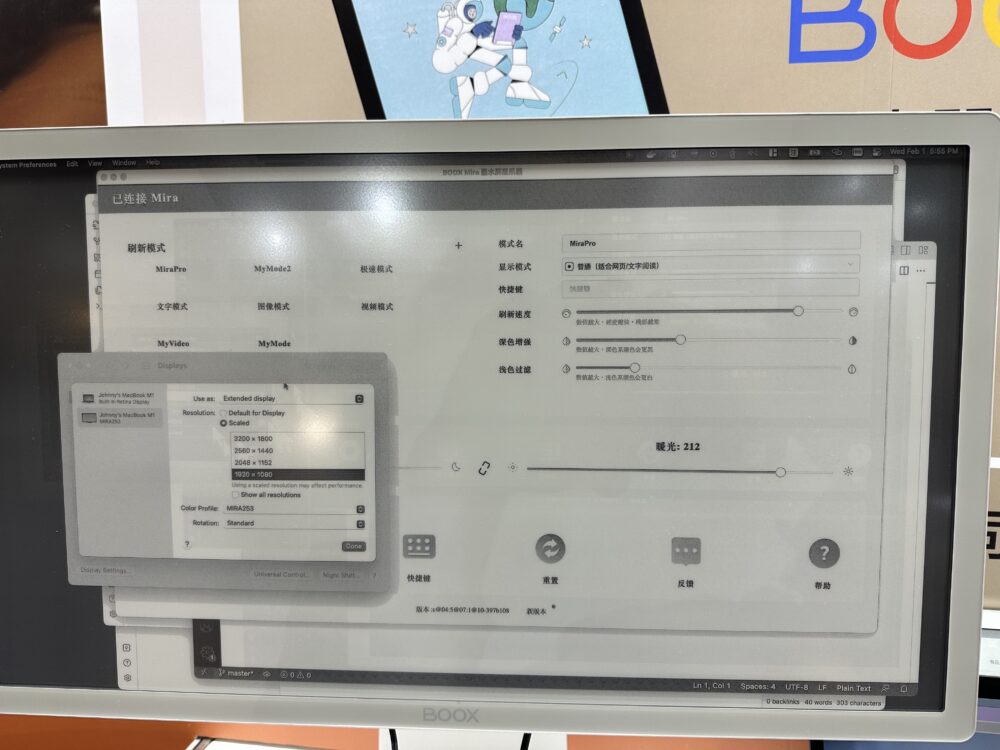
1920x1080px (1080p)
個人覺得這解析度…字有點略大
情境測試
滑鼠快速滑動
雙螢幕作業總是常常要找滑鼠的嘛XD
有感覺螢幕變大了,滑鼠要找比較久些
瀏覽網頁/滑鼠捲動
測試一些瀏覽網頁行為與滑鼠捲動
看影片
特別拿跟上次一樣的影片來試試,末日列車

示範影片:《末日列車》| 正式預告 | Netflix
https://www.youtube.com/watch?v=D7lgcr2cMvU
不過看一些網路課程可能還不錯,只要是白底為主都不會太差。

示範影片:
Introduction to Compose Layouts and Modifiers – MAD Skills
https://www.youtube.com/watch?v=LjeHsvPIdpY
個人測試的最佳數值
直接說結論,經由調整,個人覺得最佳的數值給跟大家分享。
你如果有入手 Mira 可以用參考數值試試看,
或者用我說的思路下去調整,如果有更好的參數也可以跟我說。
-
刷新模式:普通模式
-
刷新速度:6
-
深色增強:6
-
淺色過濾:29
-
自動防抖動:開
-
定時自動全刷:120 秒
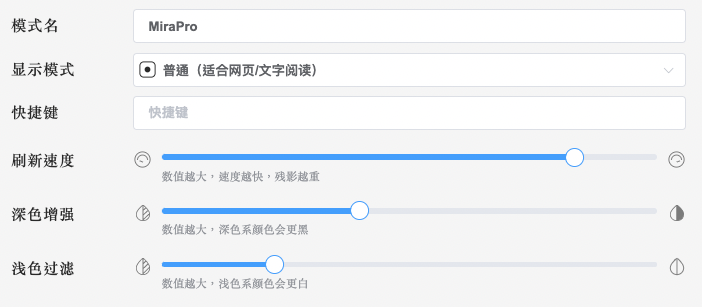
調整數值的思路
分享個人調整數值的思路:
-
刷新模式:普通模式
因為影片模式太糊,看文件不方便 -
刷新速度:適度的盡量高,但太高你會被抖動閃到受不了
-
深色增強(對比):把灰色抖動的部分弄黑,這樣就不會閃了
-
淺色過濾:一樣把較淡的灰色,直接拉到正白色,增加畫面清晰度
-
自動防抖動:必須開,
不過他軟體可能沒寫好,USB 重新插拔不會套用到該設定,重新開關它即可。 -
定時自動全刷:設一個你覺得可以的時間