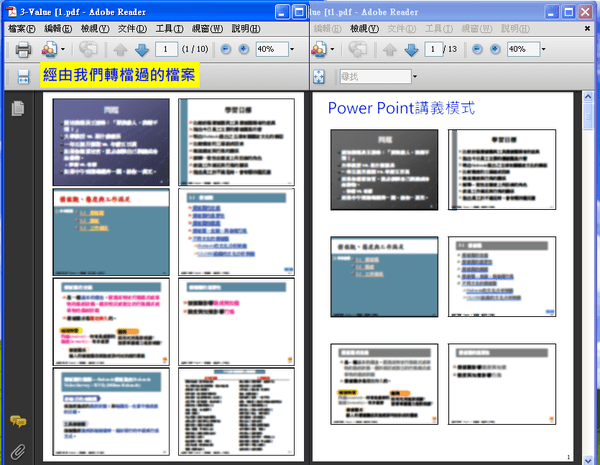
印講義還在使用PowerPoint的講義模式嗎?
如何要讓你印出的PPT講義能夠一次塞更多頁且減少間距,仍夠讓字體更大更清楚
而且步驟不難,使用的軟體都是免費軟體唷
所需軟體
Adobe reader (本文是使用9.20)
看PDF都會用的軟體,這次使用其每張紙列印多頁的功能
官方下載:http://get.adobe.com/tw/reader/
軟體王下載:http://www.softking.com.tw/soft/download.asp?fid3=11064
PDF Creator (本文是使用0.99)
本文的主角,是個PDF虛擬印表機,可以以此來製作PDF轉檔
只要能以印表機出的東西,都可以利用這軟體轉成PDF
官方下載:http://sourceforge.net/projects/pdfcreator/files/PDFCreator/PDFCreator%200.9.9/PDFCreator-0_9_9_setup.exe/download
因部分公用電腦在安裝PDF Creator時會重開機
此時可以使用doPDF
效果一樣,建議使用PDF Creator較穩定
官方下載:http://www.software112.com/products/dopdf-free-pdf-converter+quick-download.html
軟體王下載:http://www.softking.com.tw/soft/download.asp?fid3=24555
請看以下教學
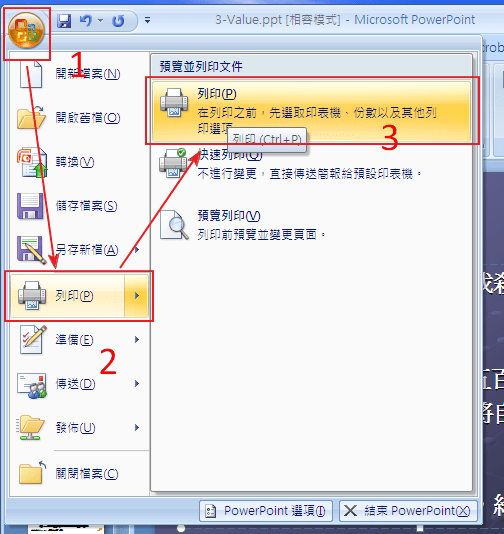
打開我們要的PPT檔,然後按列印
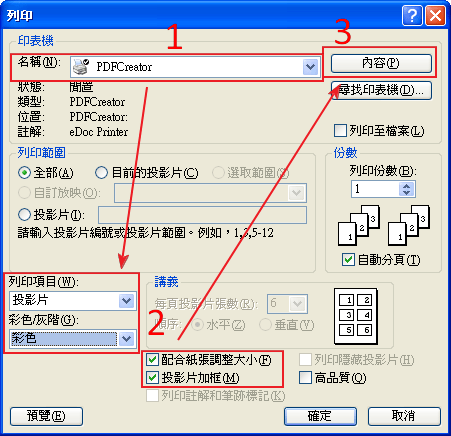
照平常列印設定一樣,只是印表機選PDF Creator,然後照圖片設定雜項設定
選項 配合紙張調整大小一定要勾,否則失去其意義
彩色/灰階的項目有:
彩色,看到即所印
灰階,會把所有的彩度去除,據經驗,部分的文字方塊會無法顯示
黑白,去除背景只剩文字,部分的圖片會無法顯示
建議選擇彩色
選項 投影片加框是會較美觀,依個人喜好勾選
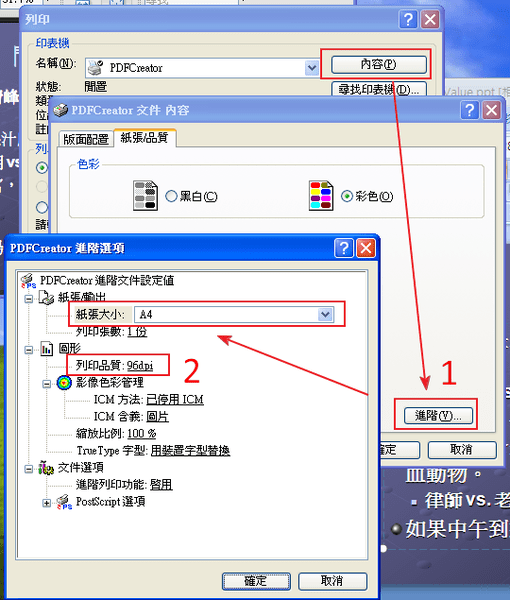
紙張大小:A4 列印品質:96dpi 是為了要縮小檔案大小
實驗發現,這裡修改紙張大小和列印品質的關係
雖然這裡設成 紙張大小:A6(A4的1/4部分) 列印品質:300dpi
雖然檔案會較小,但印出來字會糊糊的
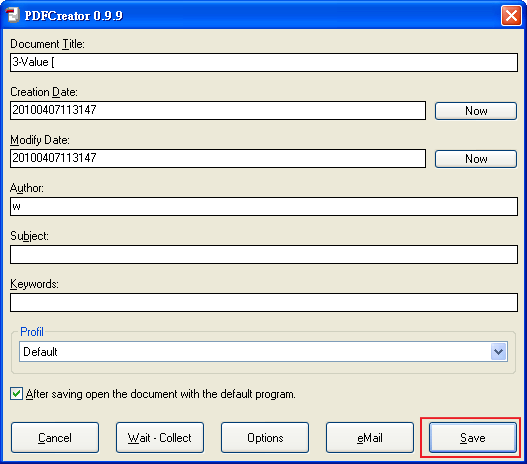
按下Save選擇欲儲存的路徑,到這步還不是完稿
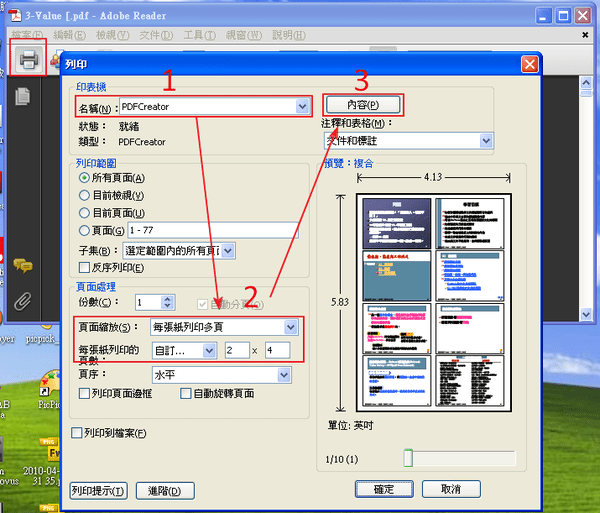
結果會自動用Adobe Reader打開(如果沒有請手動開啟)
按下列印
頁面縮放選擇:每張紙列印多頁
每張列印的頁數:2×4
即是一頁印出8張投影片
列印頁面邊框就不用再勾選,否則會有二個框
頁序可以依喜好選擇水平或垂直
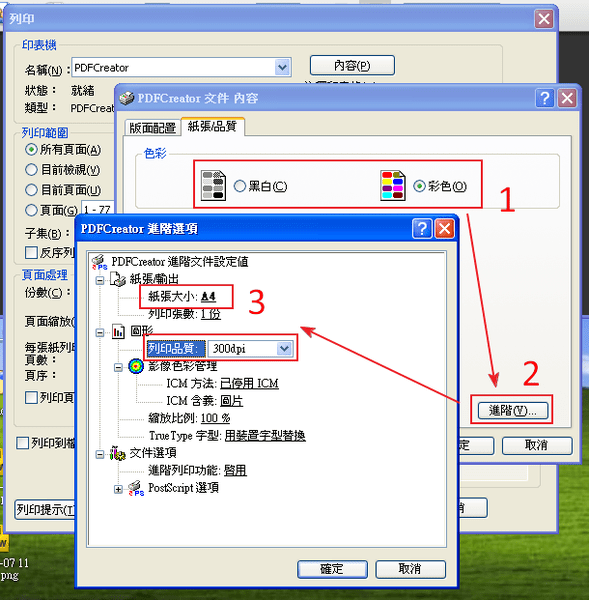
這裡設定回預設值,A4 300dpi
完成~
有些會碰到檔案太大而印表機印不出來,可以將 列印品質 降低試試
還有因為PDF檔案不齊全或檔案過大所以每張紙列印多頁時在PDF Creator列印時有錯誤訊息
可能牽扯到GhostScript版本的問題,我再研究看看其選項
初步知道,如果遇到字體出不來(或是被改動)可以勾選,以影像方式列印
如果遇到列印時有破圖的情形(發生在文字方塊,有透明色的圖片)可以勾選,讓印表機決定色彩

如果仍舊有問題可以調動其他選項試試看
目前已知問題有 列印緩慢 (黑白雷射印表機要20秒左右才印出一張)
可能也是因品質太高的緣故

GJ
我的OFFICE沒辦法出現進階選項,不知道為什麼,快被搞瘋了
我有點印表機的內容,可是都沒有進階的選項